未来生活5:今日の天気をSiriに読み上げてもらう方法(iPhone)
※更新 : 2019/12/1 iOS13のアップデートで動作しなくなったため、修正。
各アクションの設定に微小な変更点があるためエラーが表示されます。
近未来の生活体験第5弾。
今回はiPhoneのショートカットappを使って指定した地域の天気をSiriに読んでもらおうと思います。
How to get Siri to read today’s weather.
通常、Siriに天気を聞くと天気予報appの画面を見せてくるだけかと思います。
朝起きた直後などは天気情報を画面を見るよりも耳で聞いたほうが楽なので作ってみました。
今回は天気、気温、降水確率などの情報を具体的に答えてもらうように設定します。
完成したショートカットappはこんな感じです(動画は無音ですが実際は音声入りです)
未来生活5:今日の天気をSiriに読み上げてもらう方法(iPhone) - https://t.co/Bhdg3oUwes
— ElectroBlog.jp (@ElectroBlog_JP) September 28, 2019
How to get Siri to read today’s weather.https://t.co/Bzs76pE3ZZ#electroblog #sirishortcuts #Siri #ショートカットapp #天気読み上げ pic.twitter.com/7ysi6hohvs
参考までに完成したショートカットのファイルはこちらからダウンロードできます(iPhoneからクリックしてください)
https://www.icloud.com/shortcuts/e8260b71d80643138057df91730cce76
※更新 2019/12/1
まず最初に、ショーカットappをapp storeからダウンロードします。
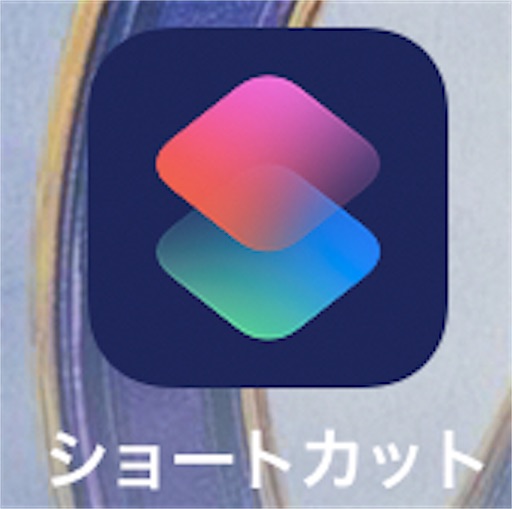
ショートカットappを開いて、新規プロジェクトを作成します。
まず、天気情報を取得します。

次に知りたい天気情報をテキストに記載します。
今回は、
・日付
・位置情報
・天気概要
・平均気温
・最高気温
・最低気温
・降水確率
・降水量
とします。
この情報を一旦、変数「text」に格納します。
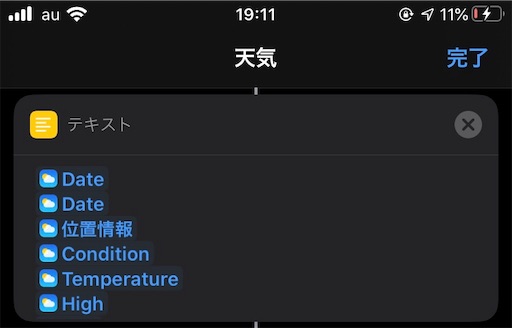

この天気情報(text)をそのままSiriに読み上げさせると、
不要な単位や細かすぎる情報を読んでしまい、ダメダメです。
なので必要な情報だけを抜き出していきます。
まず、テキストを改行毎に分離します。
そして、各行ごとに取り出していきます。
最初に2行目の時間情報を変数「time」に格納します。
同様に変数「text」の4行目となる場所を変数「place」へ格納します。
必要な情報のみを取り出します。
変数「text」の7行目となる天気概要を変数「weather」へ格納します。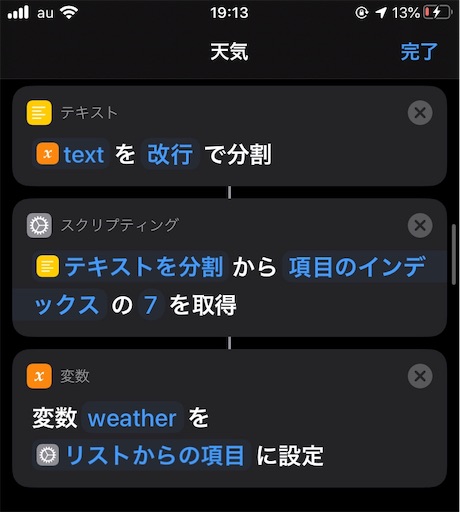
変数「text」の8行目となる平均気温を変数「weather-normal」へ格納します。
単位「℃」がついたままだとSiriが C の部分まで読んでしまいおかしくなります。
なので数値のみ取り出します。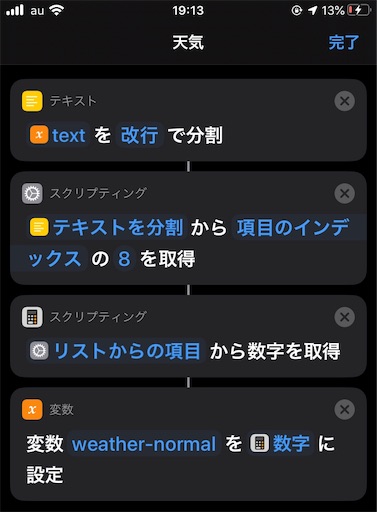
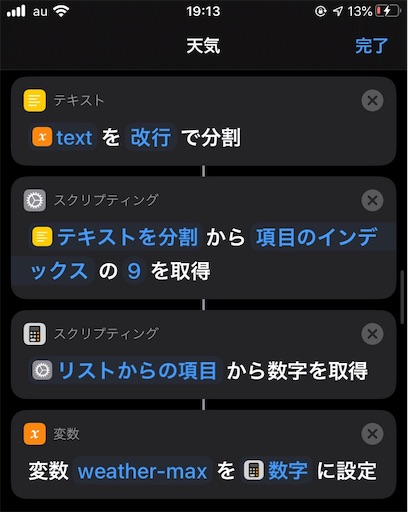
変数「text」の9,10行目となる最高気温、最低気温を変数「weather-max」「weather-min」へ格納します。
これも同様に単位を削除して数値のみを取り出します。

続いて、降水確率に関してはそのままで問題ないので変数にはしません。
降水量に関しては、少数までSiriが読むとおかしなことになりますので、
少数と単位を排除して、整数の数値のみを変数「rain」として取り出します。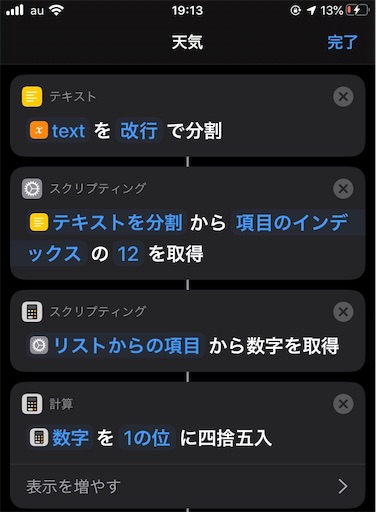
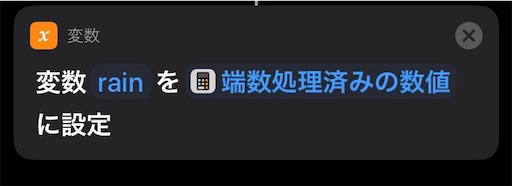
Siriが読む文章を作りながら、それぞれの変数をテキストにいれていきます。
単位も付け足します。
下の画像で単位「℃」が「° 」になっているのは間違いではなく意図的です。
「° 」はSiriが「ど」と読んでくれるためです。
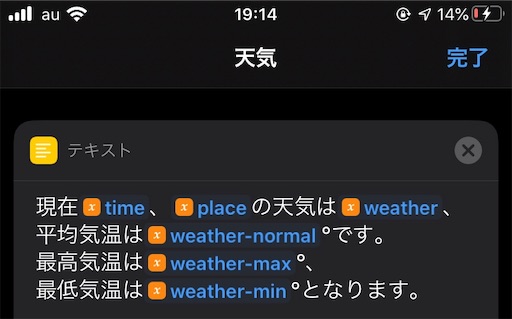
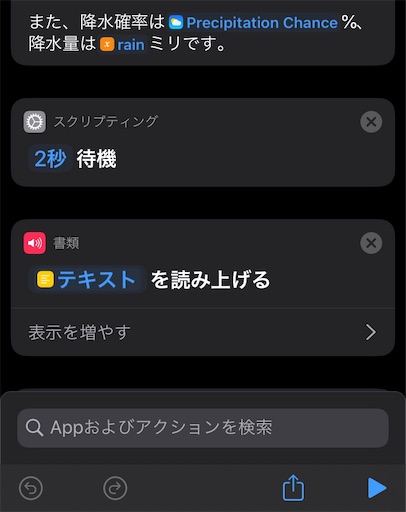
結果に応じて、暑いことや傘が必要なことを知らせるように作ってみました。
降水確率 50%以上 = 傘が必要
最高気温 28℃以上 = とても暑い
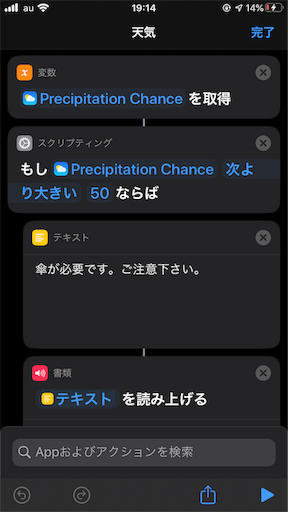
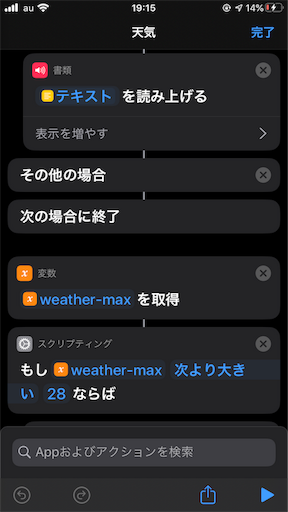

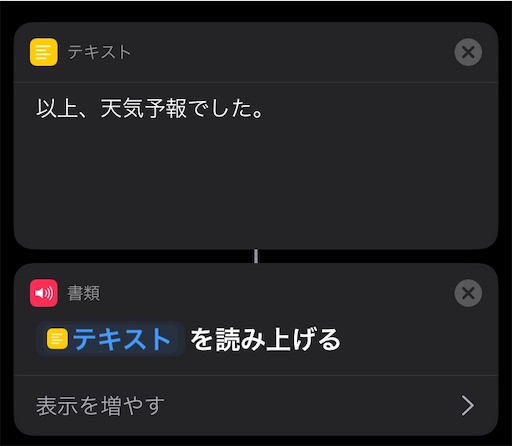
最後にSiriのフレーズを登録します。
右上の を押下します。
を押下します。
iOS13からショートカット名がSiriのキーワードに設定される仕様になってました。
なので、Siriに天気と呼びかければショートカットが起動します。
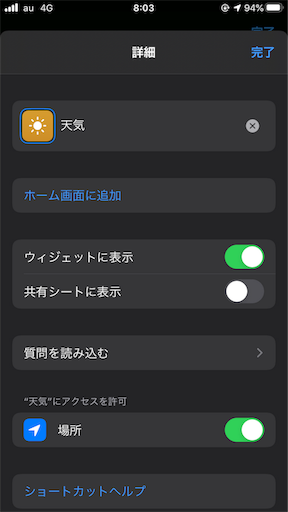
それでは実際に動作させてみます。
Hey Siri
↓
天気
と話しかけてみます。


今度はきちんとした日本語で天気予報を読み上げてくれました。
未来生活4:自宅の温度、湿度、明るさをリアルタイムで把握する方法(スマート家電リモコン、iPhoneを使用)
近未来の生活体験第4弾。
今回はiPhoneを使って屋外から自宅リビングの温度と湿度、明るさをリアルタイムで把握する方法を紹介します。
How to grasp the temperature, humidity and brightness at home in real time. (using iPhone)
夏場や冬場に屋外にいるときに自宅の暑さや寒さが気になるので実践してみました。
他にもペットを飼っている人の自宅の温度管理にはとても便利かと思っています。
(私は飼っていませんが、、、、)
また、即座に情報を確認するためにSiriで読み上げるバージョンを作ってみました。
作成したショートカットのイメージ動画はこちらからどうぞ(実際はSiriの音声がでます)
[Movie]iPhoneを使って自宅の温度、湿度、明るさをリアルタイムで把握する方法
— ElectroBlog.jp (@ElectroBlog_JP) September 28, 2019
A method to grasp the temperature, humidity and brightness at home in real time (using iPhone)https://t.co/O4YO4KcFU6#electroblog #smartremocon #スマート家電 #sirishortcuts #Siri #ショートカットapp pic.twitter.com/ieNItWclDv
参考までに完成したショートカットを下記に共有します。
iCloudを有効にしないと見れません。
動作させるには、下記に記載するiPhoneにappをインストールしてから、ショートカット内のGoogleドライブのリンクURLを自分のアカウントのものに入れ直す必要があります。
https://www.icloud.com/shortcuts/a7892397c84d4cdb87ec5f4ebd59abf2
必要な機器は以前紹介しましたRatocのRS-WFIREX4とiPhoneの2つです。
まず最初にスマート家電リモコンとして、
ラトックシステムのRS-WFIREX4を購入します。
amazonでだいたい6900円前後でした。
これを壁に設置します。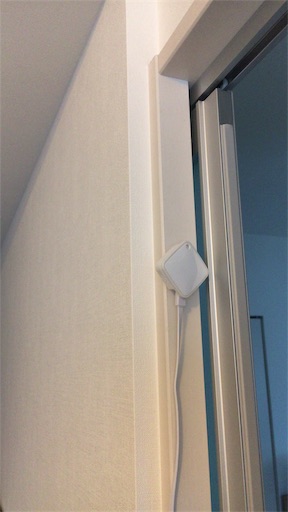
取説に従って、スマートフォンでRS-WFIREX4専用のapp「家電リモコン」をダウンロードします。
そして、基本設定を完了させます。

製品を選択します。今回はRS-WFIREX4。
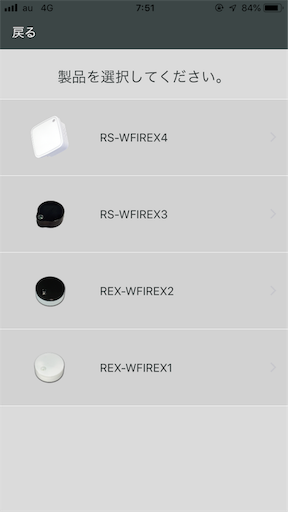
IFTTTの検索窓でratocと検索します。
Serviceタブを選択します。
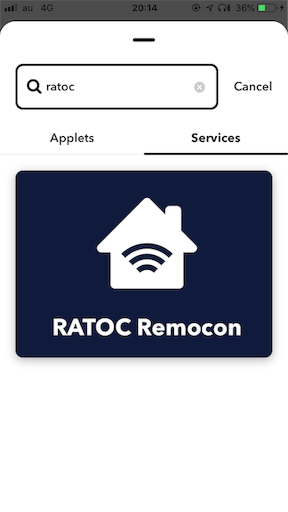
RATOC Remoconを選択します。
ここでRatoc RS-WFIREX4の初期設定で作ったアカウント情報を入力します。
Ratocが接続されますので画面下側の+を押下します。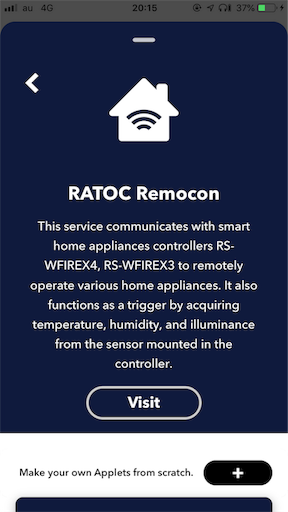
下にスクロールしていくと、
センサー情報をスプレッドシートへ記録
というレシピがあります。

これをConnectします。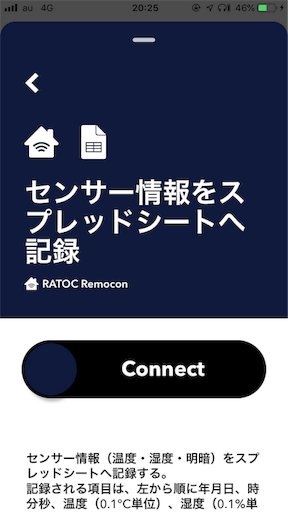
スプレッドシートはGoogleのサービスですので、Googleのアカウントでログインする必要があります。
アカウントを持ってない方は別途Googleアカウントを作ってください。
リクエストを承諾してGoogleとIFTTTをリンクさせます。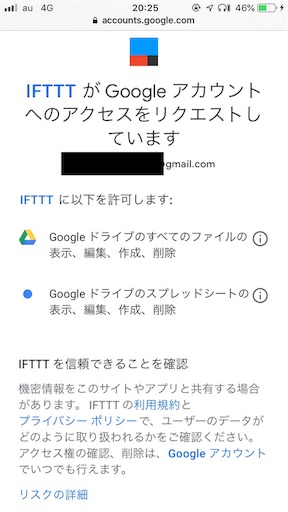
レシピの設定をします。
基本そのままSaveで問題ありません。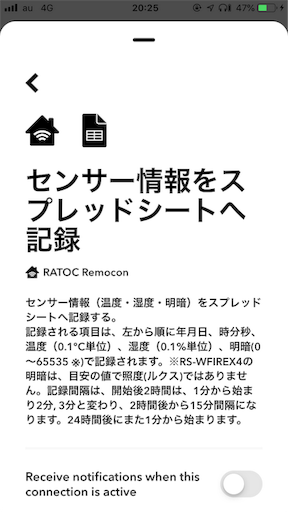
リモコン指定はなくても問題ないと思いますが、動かないようであれば、過去記事で記載しているようにRatocの家電リモコン appからリモコンの設定をしておくと安心です。
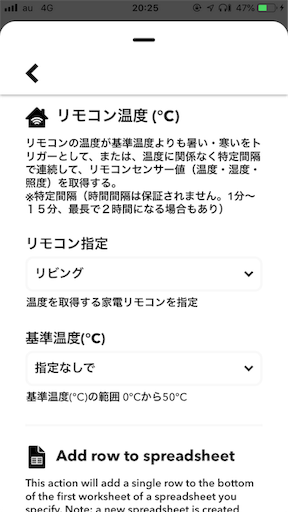
Saveします。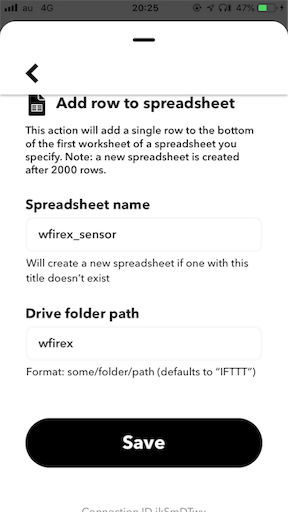
次に生成されるファイルを閲覧するためにGoogleスプレッドシートをインストールします。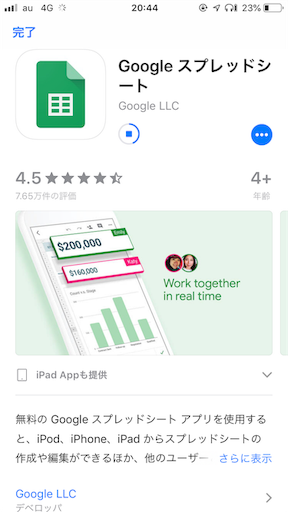
Saveして数分後のシートをみると定期的に部屋の温度、湿度、明るさが記載されています。
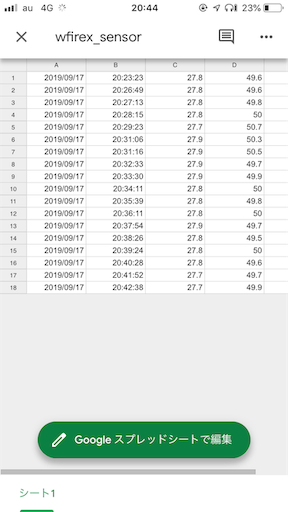
設定の「共有とエクスポート」からシートの共有(リンクの共有)を有効にします。
これがないとショートカットアプリからデータを読み込めません。

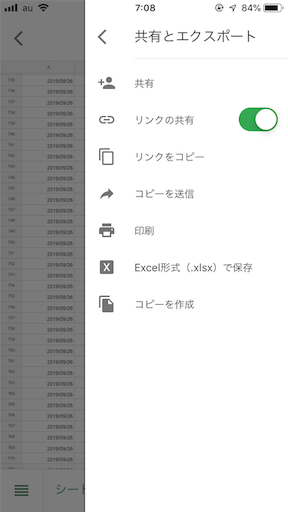
これで下準備は完了です。
続いてSiriの読み上げに対応させます。
ここで、ちょっと面倒なことがあります。
スプレッドシートの内容はプロット開始から現在までのデータを含みます。
なのでシートの最後の行となる最新時間のデータだけを抜き取る必要があります。
また、Siriで読み上げる際にスラッシュ/など不要な記号や単位があると間違った読み方をすることがあります。
なので、その辺も最適化します。
まず最初に、ショーカットappをapp storeからダウンロードします。
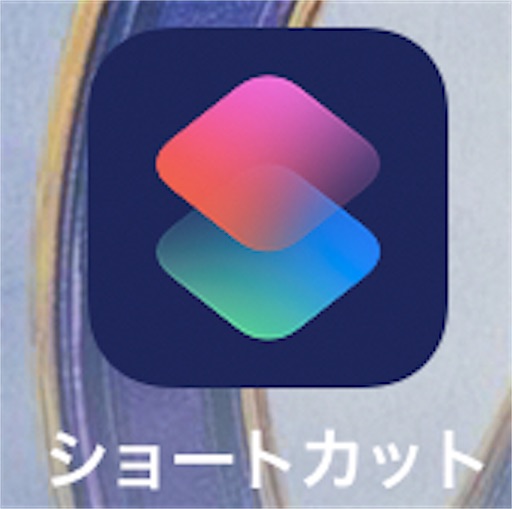
ショートカットappを開いて、新規プロジェクトを作成します。
まず、このショートカットの説明をSiriに読ませます。
データを読みこんでいる時間が少し長いので、その間にSiriでテキストを読み上げて紛らわすのが狙いです。
読み上げてる間は次の動作に遷移します。
音量の設定は好き好きで。
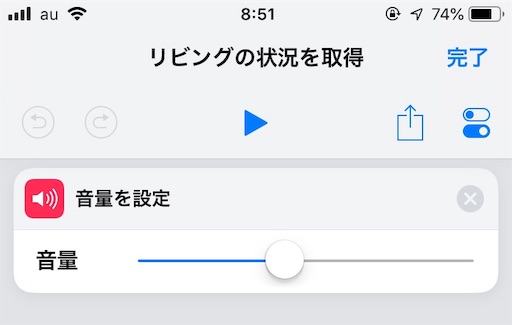
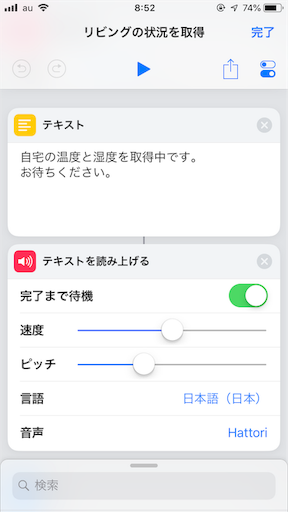
先程作成したスプレッドシートのリンクをコピーして、URLに貼り付けます。
そして、Webページの内容を取得をします。
この取得した内容は後で使います。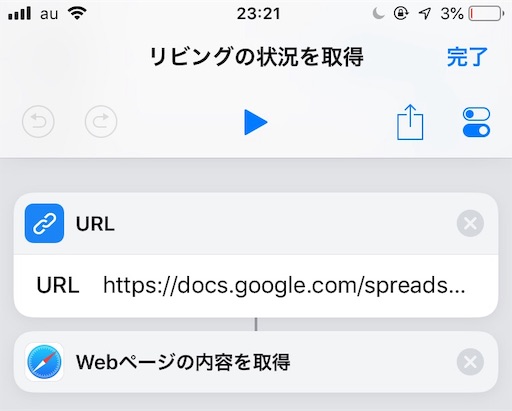
ちなみにこの情報はそのままだと下記の内容です。
スプレットシートの内容が羅列されている状態です。
そのままでは使えません。
この生データの1番末尾が最新データです。
なので1番最後のブロックの2019以降を抜き出せば、最新データのみとなります。

現在の西暦の情報を抜き出すために、
日時から西暦だけを抜き出し、変数「year」として設定します。

確認までに結果を表示を一時的に使って変数の値を確認してみます。
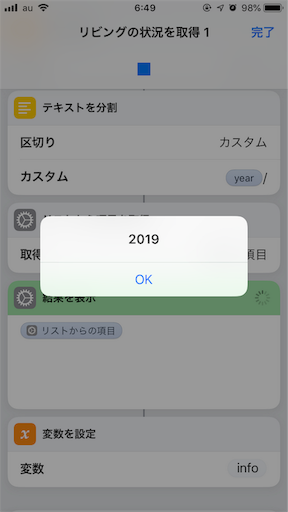
ここで先程URLから読み込んだデータをテキストにおこします。
そして、
「リストから項目を取得」を使ってプロットされたデータ全体の中から最新のプロット分だけを抜き出します( year/以降を抜き出し)
この値を変数「info」として格納します。

ちなみに変数「info」にはこの情報が入ってます。
さっきの生データから最新データだけが抜き取られてることがわかります。
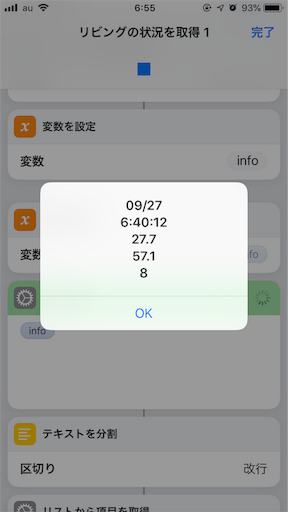
この変数「info」に格納された情報をSiriに読み上げてもらうまで実践します。
この情報を使いやすくするために日付、時間、温度、湿度、明るさの値をそれぞれの変数に格納していきます。
まずは、変数「info」から最初の行となる日付を取り出し、変数「day」とします。
確認までに結果を表示を一時的に使って変数の値を確認してみます。
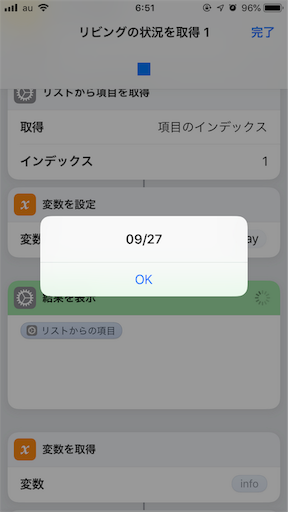
OKです。
同様の手順で時間を変数「time1」と設定します。
ただ、このままだと「スラッシュ」とSiriが読んでしまうので、
時間と分をそれぞれ別の変数として格納して、「 / 」を「 : 」に置き換えます。

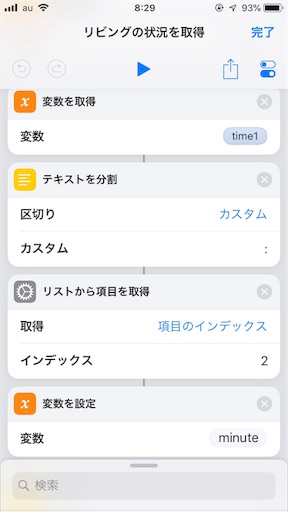
確認までに結果を表示を一時的に使ってそれぞれの変数の値を確認してみます。
hour minute

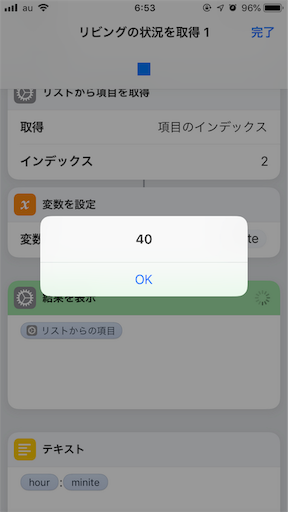
/ を : に置き換えます。

確認までに結果を表示を一時的に使って変数の値を確認してみます。

次に温度情報を変数「temp」に格納します。
変数「info」の3行目を取り出し。
途中で温度値から2を引いていますが、
これは別の温度計の温度より2度ほど高い値だったので補正する係数となります。
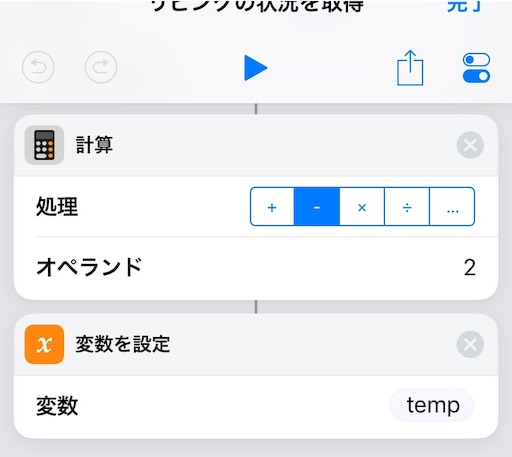
確認までに結果を表示を一時的に使って変数の値を確認してみます。
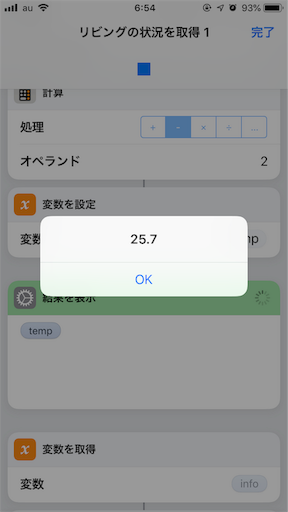
同様に湿度を変数「humid」とします。
変数「info」の4行目を取り出し。
補正係数は+10です。
湿度は少し低い値ででました。

確認までに結果を表示を一時的に使って変数の値を確認してみます。
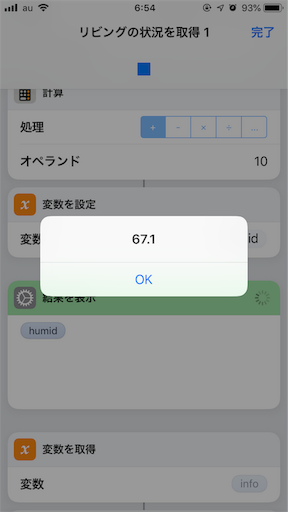
最後に部屋の明るさです。
変数「info」の5行目を取り出し。
一旦、変数「light」とします。

生データだと0〜20くらいまでの数字の情報なので、
その数字がどういう意味か翻訳する必要があります。
今回は下記のようにしてみました。
データ < 3 → 暗い
3 ≦ データ < 5 → 明るい
5 ≦ データ → とても明るい
結果を変数「light2」に格納します。
式は下記の通りです。

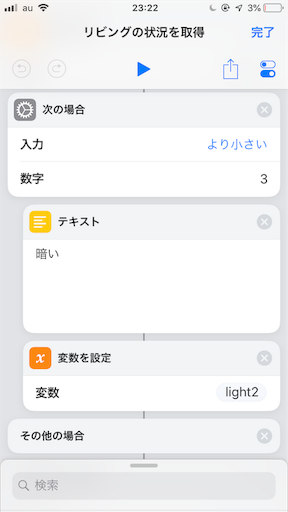
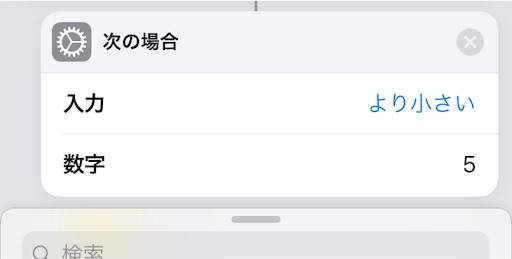
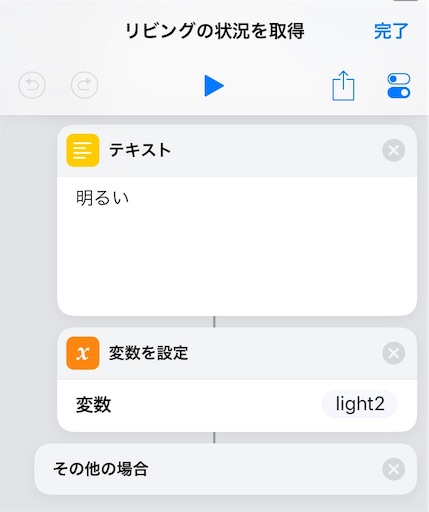
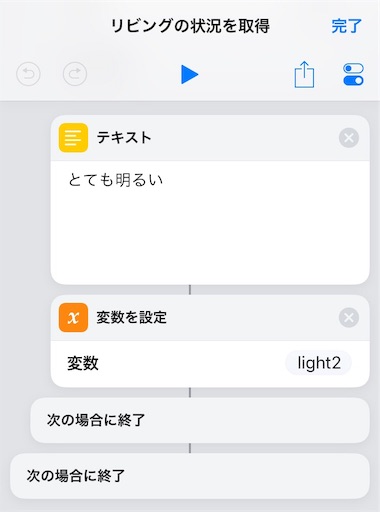
確認までに結果を表示を一時的に使って変数の値を確認してみます。
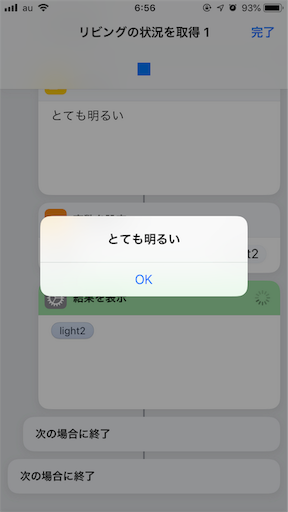
これで必要な情報は揃いました。
今まで作った変数をSiriに読み上げてもらいます。
テキストを下記のように記載します。
変数はキーボード左上から選びます。
タイミングの都合でSiriを読み上げてくれないことがあったので、
待機1秒をいれたほうがいいです。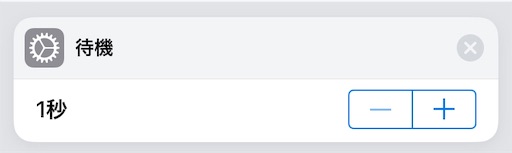

終わったらスピーカーの音量を最小にします。
この設定は自由です。
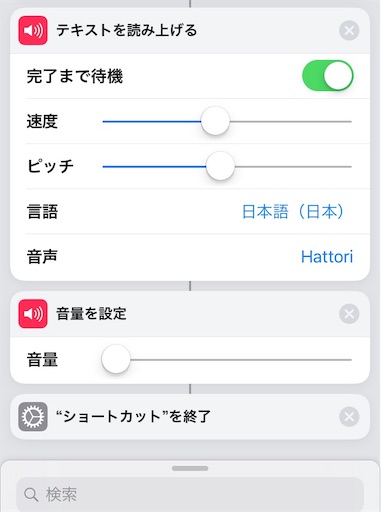
Siriで読み上げるために

を押して設定画面を開きます。
Siriのフレーズを好きなワードで設定します。

これで完了です。
早速、Siriで読み上げます。
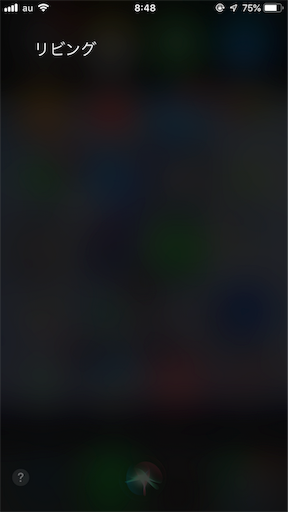
実行してくれます。

取得中の読み上げはOKです。
ちょっと待ち時間が気になりますが、、、
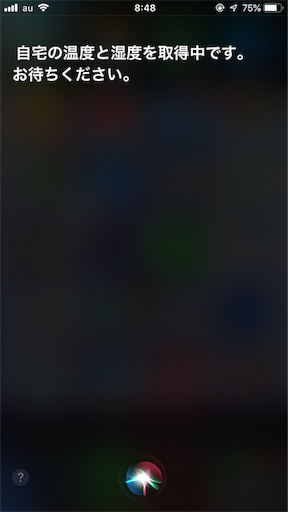
無事に温度、湿度、明るさを読み上げてくれました。
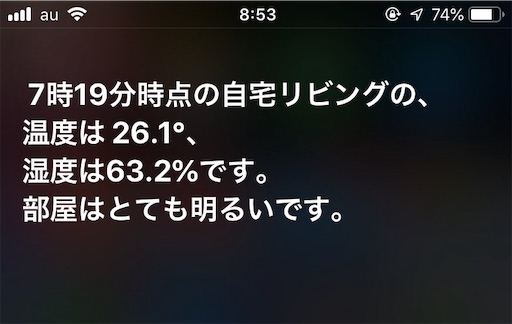
できましたでしょうか?
これで屋外にいても自宅の温度、湿度、明るさを把握できて安心です。
ちなみにSiriが嫌な方は
ウィジェットからの実行も可能です。
未来生活3:iPhoneを使って、寝室の照明ON⇔OFFを屋内・屋外から制御する方法(スマートプラグ、IFTTT、Siriを使用)
近未来の生活体験第3弾。
今回の悩みは寝室で寝るときに照明のスイッチが遠いため、一度起きなければならないということです。
ベッドに寝たまま制御できれば最高です。
今回はスマートプラグを使ってスマホ経由で寝室の照明を制御してみようと思います。
How to control bedroom lighting from inside or outside with iPhone. (using smart plug, IFTTT, Siri)
まず、スマートプラグと照明用のソケットを購入しました。
TP-Link でだいたい2000円弱です。
このように壁のコンセントに装着して使用します。



専用のapp「Kasa Smart」をダウンロードします。
最初のセットアップでアカウントを作成する必要があります。

appを開きます。
初期セットアップがappが誘導してくれますので、
基本的にそれに従えば簡単にできます。
右上の+を押下して端末を追加します。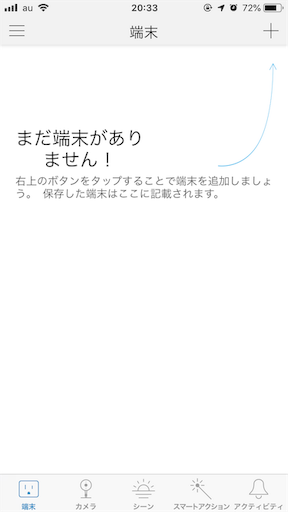
製品のジャンルを選択します。
今回はスマートプラグです。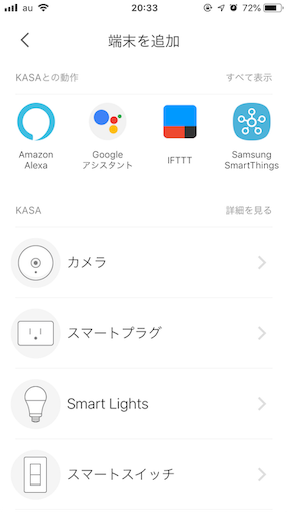
スマートプラグ「ライト」「ミニ」を選択します。

セットアップが開始されます。
画面の通り、製品のLEDが正常に動作するか確認します。
しばらくすると完了します。
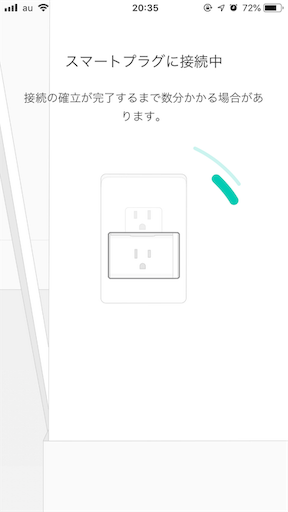
製品とスマホをWi-Fiで接続します。
普段使用しているWi-Fiに接続します。
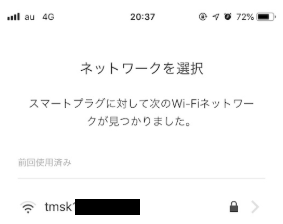
パスワードを入力します。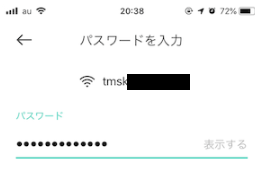
しばらくすると完了します、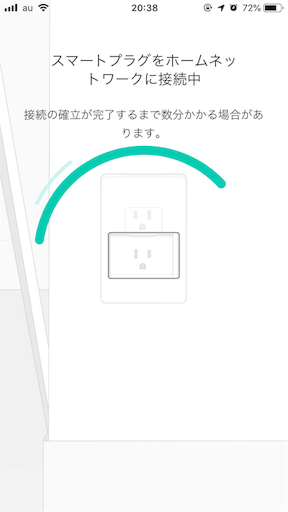
端末に名前を付けられます。
今回は「寝室 ライト」としました。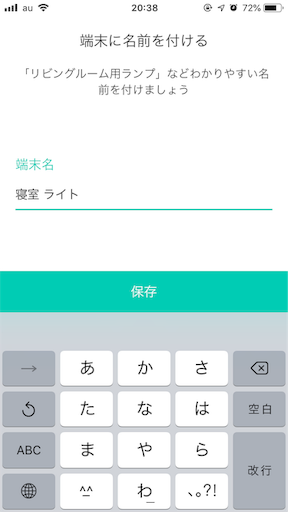
アイコンを選びます。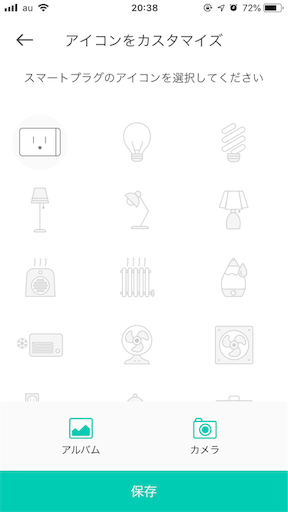
完了です。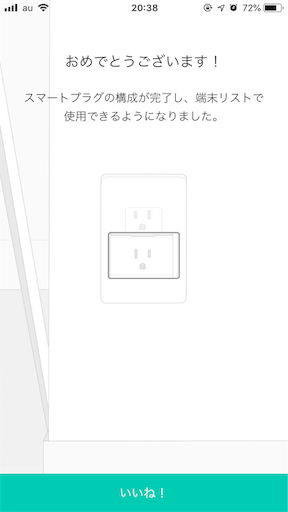
appのホーム画面に端末が追加されます。
選択するとON/OFFの画面に切り替わります。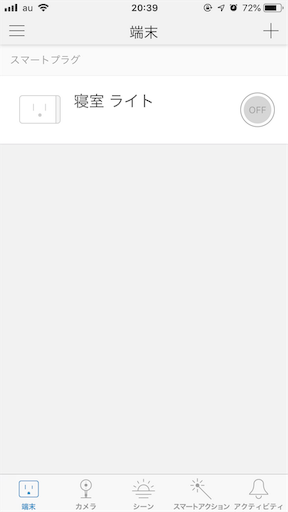
中央のボタンを押すとONになり、コンセントが有効になります。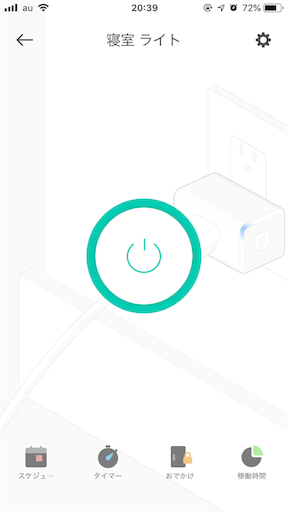
試しに照明をつなげて灯りをつけてみました。
おお。すばらしい。


もう一度押すとOFFになります。
単純にこのapp経由で制御するのであればこれで完了です。
今回は、Siriの音声操作で制御するところまで目指します。
そのために「IFTTT」という機能を使用します。
本当に簡単にですがIFTTTについて説明しておきます。
IFTTTの概念は「If this then that -> IFTTT」=「もし、これをしたらあれをする」です。
「これ」=トリガー(~したとき)
「あれ」=アクション(~を実行する)
IFTTTに対応した製品(TP-Linkなど)であれば、
例えばですが、
「If this」= もし、ツイートしたとき、
「then that」= メールを送信する
などができます。
今回で言いますと、
「If this」= Siriで「照明ON」と音声認識したとき
「then that」= TP-LinkをONにする
となります。
ただし、実際はもう少しややこしいのであとで解説していきます。
早速、appをダウンロードします。
このappもアカウントを作成する必要があります。
今回はUse Emailから作りました。

アカウントを作ってログインします。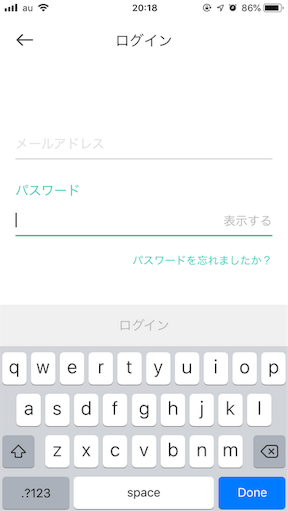
早速、プロジェクトを作ります。
このプロジェクトのことをIFTTTでは「アプレット」とか「レシピ」と言うようです。
Get moreを押下します。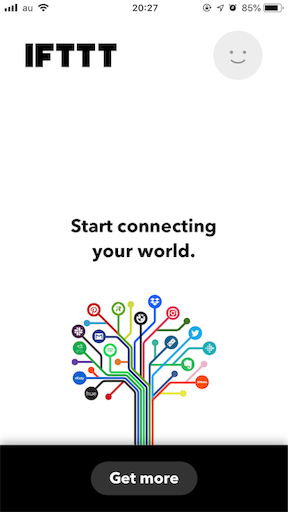
わかりにくいですが、この柄模様のCreate your ownを選択します。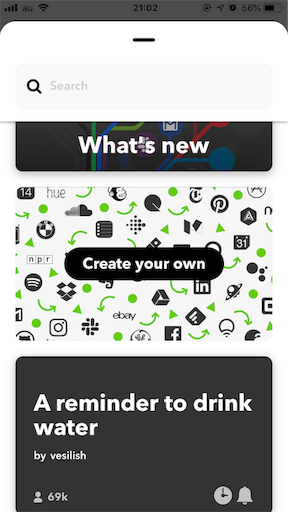
ここでようやく「This」=トリガーと「That」=アクションを決めます。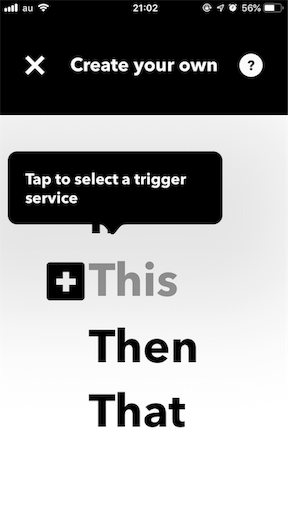
まず、Thisを選択します。
検索窓からwebhooksを探して選びます。
なぜWebhooksなのかと言いますと、
今回、トリガーをiPhoneの「Siri」や「ショートカット」とかにできれば早いのですが、ありませんので、「Webhooks」というServiceを経由して「ショートカット」appに連動させるというわけです。
「Receive a web request」を選択します。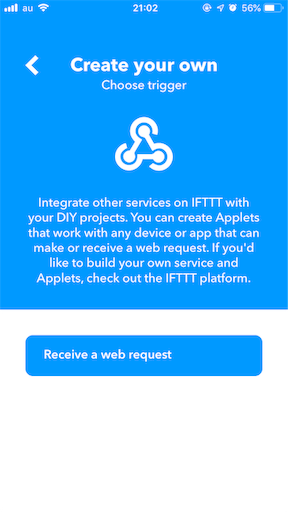
Event Nameを設定します。
ここでは単純に「LIGHT_ON」としました。
Create triggerを押下します。
これでトリガー(If This)の設定は完了です。
次にアクション(Then That)の設定になります。
Thatを選択します。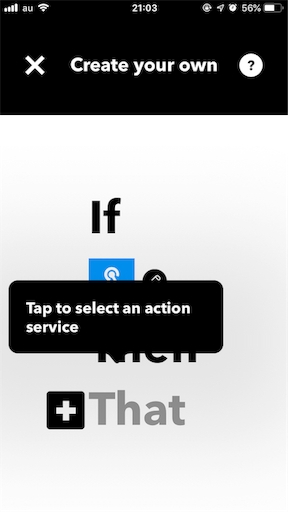
検索窓からTP-Link Kasaを探して、選択します。
目的が照明ONなので、Turn onを選択します。
先ほど作成したアカウントで承認します。

Deviceが自動で選ばれます。
Create actionを押下。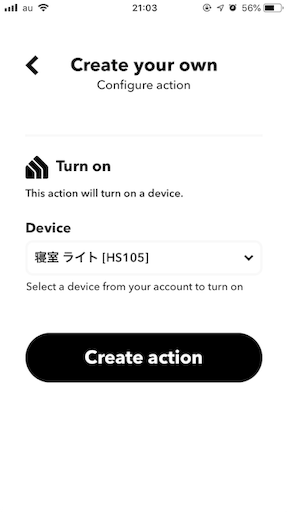
ThisとThatが無事に埋まりました。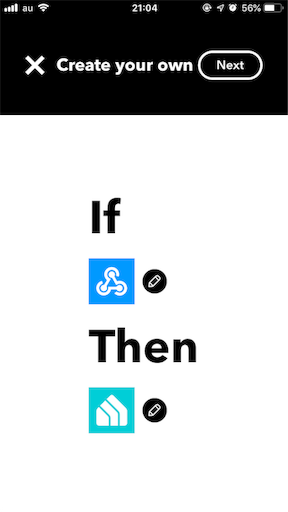
Finishを押下して設定完了です。
完成したレシピが表示されます。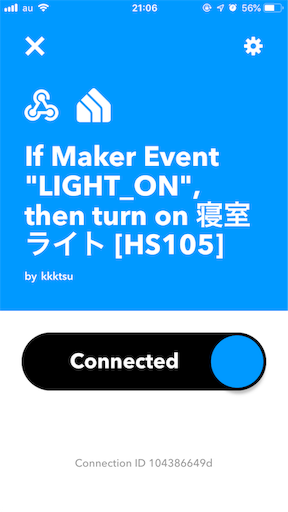
続いて、このWebhooksという機能を、
iPhoneのショートカットappに連動させます。
Get moreのSearchからwebhooksを検索。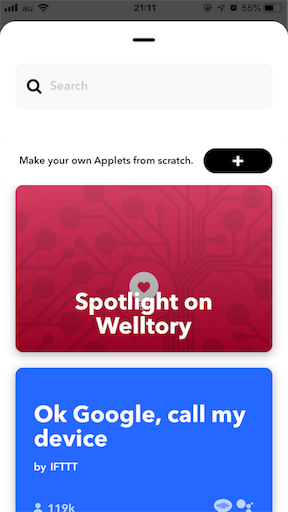
webhooksを選びます。
Document ationを押下します。
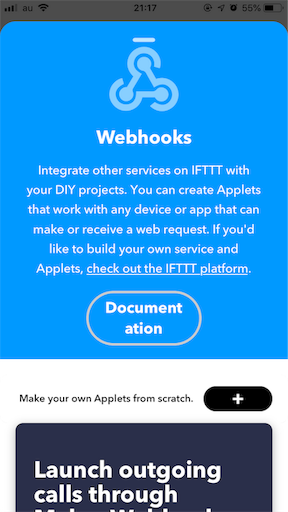
下記画面が表示されます。
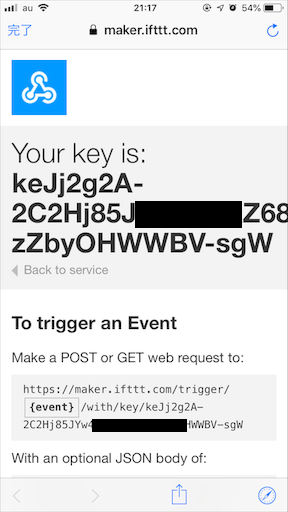
eventの部分を先ほど設定したトリガーの名前に設定しますので、
LIGHT_ONと記載します。
このhttps~の文をまるごとコピーしてメモ帳アプリか何かに貼り付けておきます。
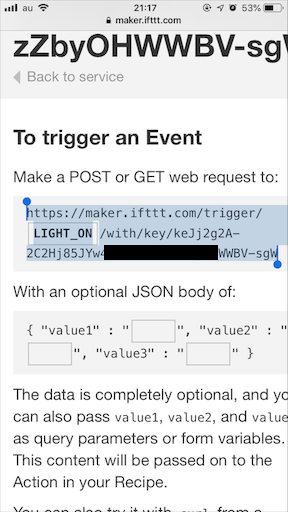
ここで、iPhoneの「ショートカット」appをダウンロードします。

ショートカットappを開いて、ライブラリの右上の+を押下します。
(私の画面は既にショートカットのプロジェクトを作成している画面です)
そして下側の検索窓から「テキスト」を探して選択します。
先ほどコピーした文をペーストします。
続いて、検索窓から「変数を設定」を選びます。
変数を下のように「IFTTT URL」とします。
最後に検索窓から「URLの内容を取得」を選択します。
詳細を開くとGETが入っているのでそのままでOKです。
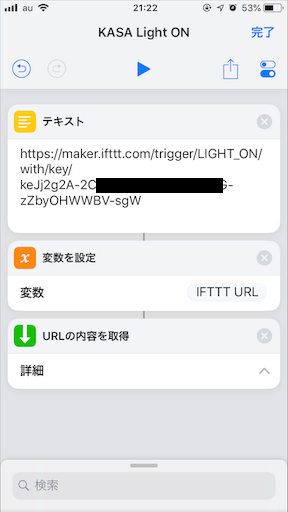
ショートカットに名前を付けます。
そして、Siriのフレーズを設定します。
今回は、「点灯」にしました。

早速、「Hey Siri」からの 「点灯」を呼びかけ!
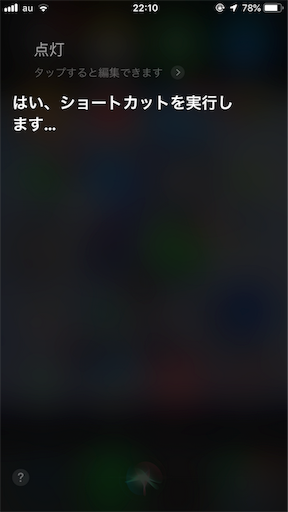
おおおおおお!できました。
この手順で「消灯」も設定すれば、ON/OFFどちらも音声認識で制御できます。

みなさんもスマート家電化して快適な睡眠をお取りください。
ちなみにIFTTTはこちらを参考にさせていただきました。
未来生活2:帰宅前に自宅の冷房をつけておく方法(iPhoneのSiriとスマート家電リモコンを使用)
近未来の生活体験第2弾。
今回はスマート家電リモコンを使ってスマホ経由でエアコンを操作する方法を解説します(Siriからも実行してみます)。
この方法を使えばiPhoneのSiriによる音声操作やスマートフォンのボタン操作で自宅のエアコンを操作できるようになります。
How to keep your home air conditioner before you go home.(Using iPhone and smart home appliance remote control)
屋外からの制御も可能ですので会社から帰宅する前に先にエアコンをつけておくこともできます。夏場や冬場などとても便利です。
まず、今回はスマート家電リモコンとして、
ラトックシステムのRS-WFIREX4を使います。
amazonでだいたい6900円前後でした。
これを壁に設置します。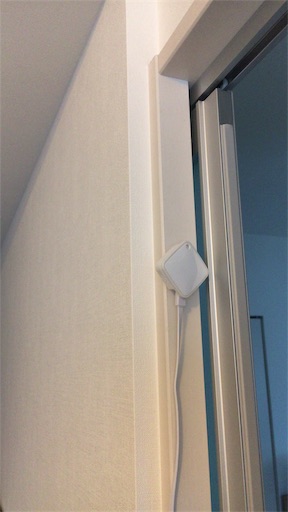
取説に従って、スマートフォンでRS-WFIREX4専用のapp「家電リモコン」をダウンロードします。
そして、基本設定をおわらせます。

製品を選択します。今回はRS-WFIREX4。
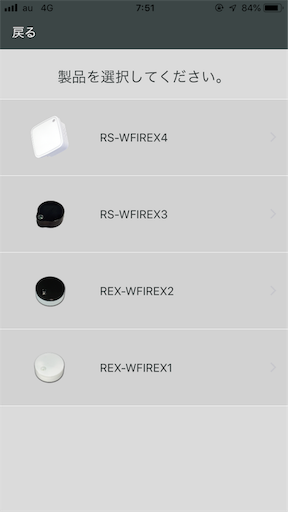
「家電製品の追加」を選択します。
「エアコン」を選択します。
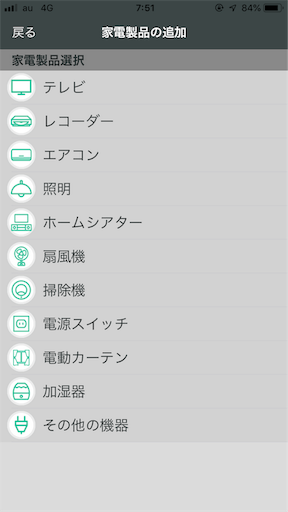
メーカーを選択します。
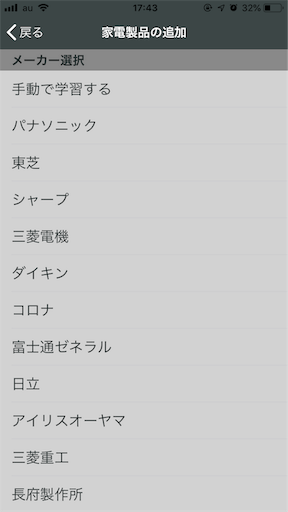
お持ちの製品を選択します。
型番が完全に一致しなくても基本機能はだいたい使えました。
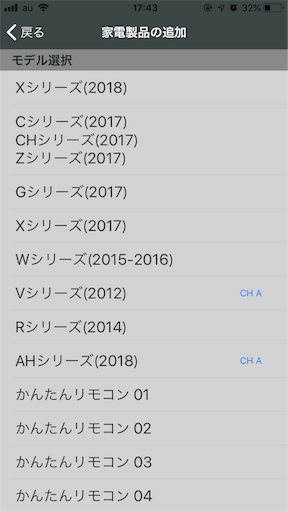
ボタン操作で製品が反応するか確認します。
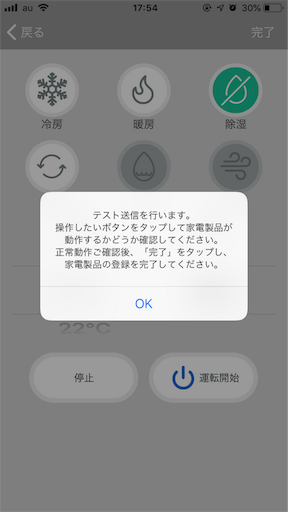
今回は冷房の操作として設定しました。

ここでiPhoneのショートカットとリンクさせるために、
スマートフォン画面の「運転開始」と「停止」をそれぞれ1回押しておきます。
次にiphoneのapp「ショートカット」をダウンロードして開きます。

最初はライブラリが空です。
右上の+を押下して新規ショートカットを作ります。
(私の画面は既にショートカットを色々と作っています)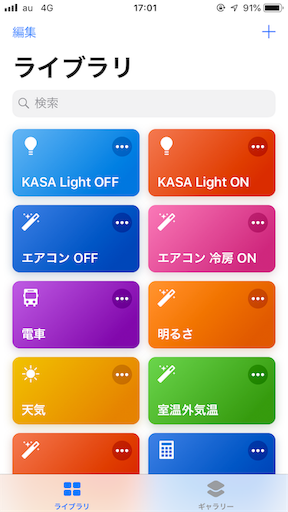
検索窓を選択します。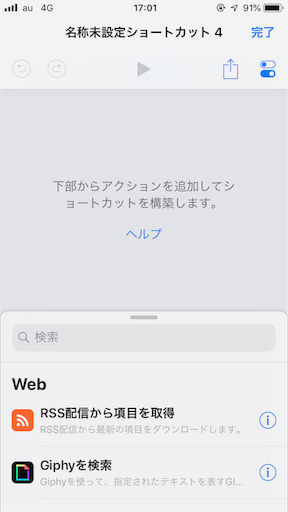
「Siriからの提案」を選択します。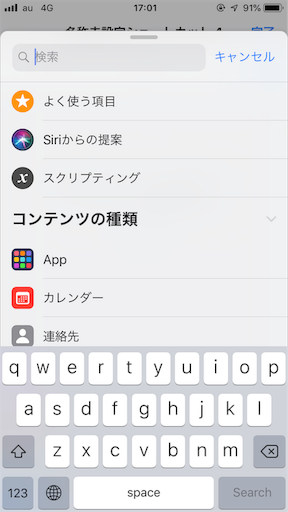
先ほど使った機能が表示されるはずです。
「エアコン冷房」の「冷房26.0……を選択します。

ショートカットのコマンドに追加されます。
これで中央の再生ボタン▶を押すと追加した「電源」のコマンドがテレビに送信されます。
次に完了ボタンの下のスライドボタンを押します。

このショートカットの設定になりますので、
名前を「エアコン冷房 ON」としました。
そして、Siriのフレーズ(音声操作)を「エアコン ON」としました。
完了を押下します。

では実行してみます。
「Hey Siri」でSiriを呼び出してから、
先程決めた「おやすみ」としゃべりかけることで、
エアコンがONになるはずです。できましたか?
屋外でも制御できますのでWifiを接続していない環境でも実行してみましょう。

ちなみに、ショートカット設定時に「ウィジェットに表示」を有効にしておくと、
iPhoneのホーム画面を左にスワイプしたウィジェット画面に「エアコン冷房 ON」が追加されます。
ショートカットappを起動せずにウィジェットからショートカットを実行することもできます。
Siriを使いたくないときにとても便利です。
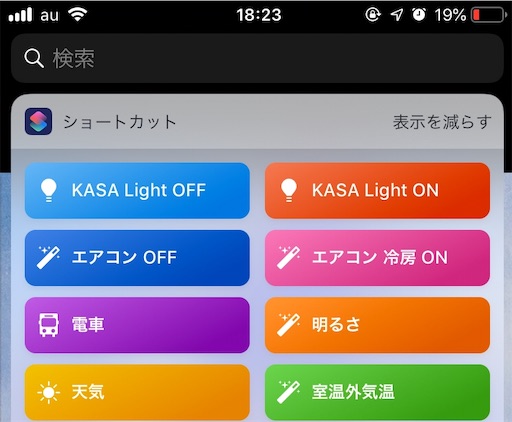
どうですか?できましたでしょうか?
これで近未来の生活に一歩近づいたのではないでしょうか?
未来生活1:Siri「おやすみ」の音声操作でテレビの電源を切る方法(スマート家電リモコンとiPhoneのSiriを使用)

近未来の生活体験第1弾。
今回はスマート家電リモコンを使ってスマホ経由でテレビを操作する方法を解説します
目的は「おやすみ」という音声でテレビの電源を切ることです。
How to turn off TV with voice operation of Siri “Good Night”. (using smart home appliance remote control and iPhone)
まず、今回はスマート家電リモコンとして、
ラトックシステムのRS-WFIREX4を使います。
amazonでだいたい6900円前後でした。
これを壁に設置します。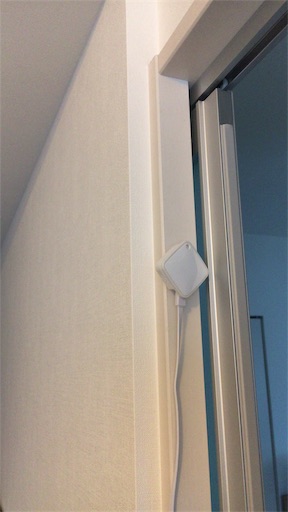
取説に従って、スマートフォンでRS-WFIREX4専用のapp「家電リモコン」をダウンロードします。

製品を選択します。今回はRS-WFIREX4。
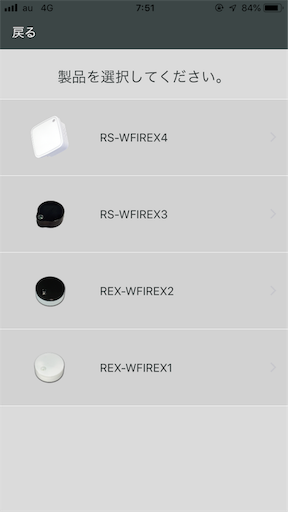
「家電製品の追加」を選択します。
「テレビ」を選択します。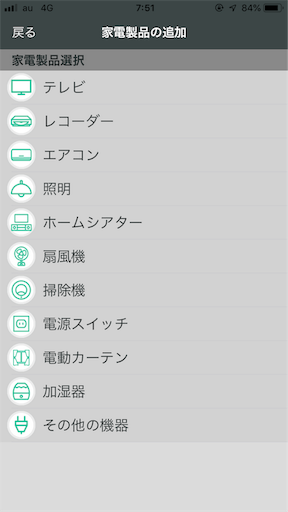
自分の持っているテレビのメーカーを選択します。
今回は「パナソニック」でした。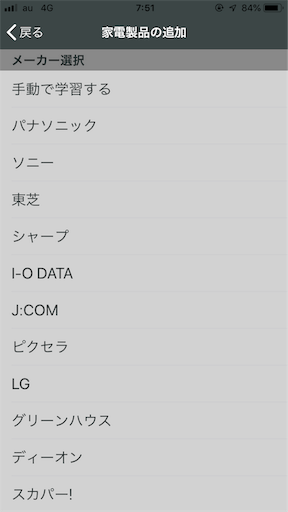
自前の「EZ950」を選択しました。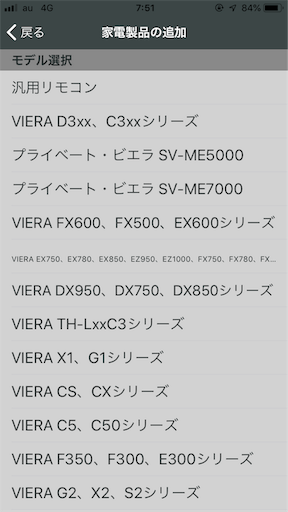
ボタンを操作して製品が応答するか確認します。

テレビとしてリビングのリモコンを登録しました。

次にiPhoneのショートカットappとリンクさせてみます。
テレビのリモコン画面を開きます。
テレビを操作したいボタンを1回ずつ押します。
その際、製品からの赤外線でテレビが操作されるはずです。
iphoneのapp「ショートカット」を開きます。
最初はライブラリが空です。
右上の+を押下して新規ショートカットを作ります。
(私の画面は既にショートカットを色々と作っています)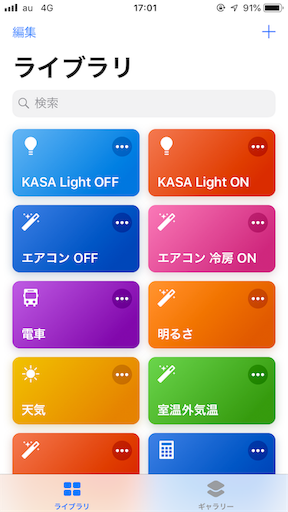
検索窓を選択します。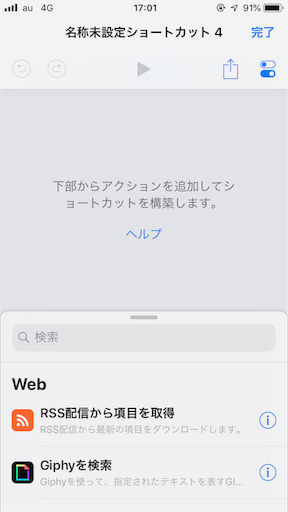
「Siriからの提案」を選択します。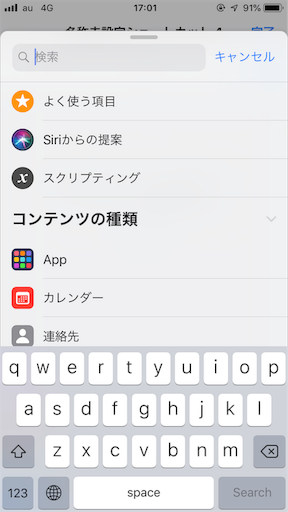
さきほど押したボタンがSiriからの提案欄に現れます。
今回は「電源」と「音量ー」を押しました。
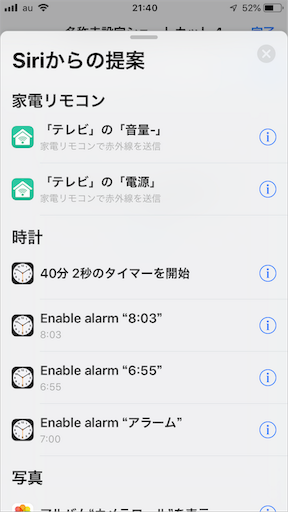
テレビの「電源」を選択すると、
ショートカットのコマンドに追加されます。
これで中央の再生ボタン▶を押すと追加した「電源」のコマンドがテレビに送信されます。
次に完了ボタンの下のスライドボタンを押します。
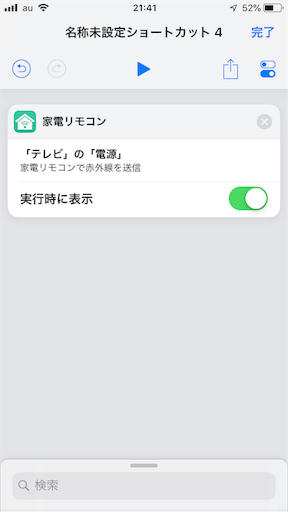
このショートカットの設定になりますので、
名前を「Siriおやすみ」としました。
そして、Siriのフレーズ(音声操作)を「おやすみ」としました。
完了を押下します。
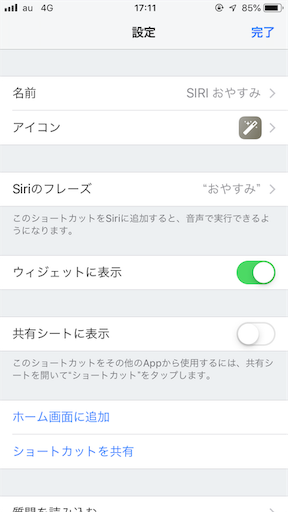
これで下記のようにSIRIおやすみが追加されます。
「Hey Siri」でSiriを呼び出してから、
先程決めた「おやすみ」としゃべりかけることで、
テレビの電源がオフになるはずです。できましたか?

ちなみに、
ショートカット設定時に「ウィジェットに表示」を有効にしておくと、
iPhoneのホーム画面を左にスワイプしたウィジェット画面に「Siriおやすみ」が追加されます。
ショートカットappを起動せずにここからショートカットを実行することもできます。
正直、ウィジェットから1タップで実行したほうが楽です。ものすごい便利です。
このとき、iPhoneの文字サイズ設定に注意。
初期設定から変更してると、ショートカットが正常に表示されなくなり、
「表示を増やす」を押してもすべて表示されないことがあります。
応用編ですが、照明のリモコンの消灯と組み合わせて、
テレビの電源を消してから照明を消すこともできます。

どうですか?できましたでしょうか?
これで近未来の生活に一歩近づいたのではないでしょうか?
Raspberry Pi エフェクター(3) エレキギターを使った音出し
前回はマイク入力から音楽を入力して音出しをしたが、
今回は実際にエレキギターを使って音出しをしてみる。
まず、前回のやり方通り、Raspberry Piをインターネットにして、PuredataとTight VNC Serverをインストールしておく。
↓インターネットに接続まで。
↓Puredataで音出しするまで。
今回はADC -> DACスルーのPuredataプロジェクトを作る。
右ブロックはADC → DACのスルー。
左ブロックは起動時にDSPがONとなるようにする設定。

また、エレキギターとRaspberry Piの接続は所有のアクセサリーで下記のように接続した。
Raspberry Pi ⇔ ①USBインターフェース ⇔ ②3.5mmケーブル - RCA ⇔ ③RCA-フォーン変換プラグ ⇔ ギター
+ 視聴用のヘッドホン or イヤホン

使用したアクセサリーは以下の通り。
①USBインターフェース Plugable USB Audio Adapter
②3.5mm ステレオミニプラグ to RCA(赤/白)ケーブル
③RCAメス-モノラルフォンオス 変換プラグ
無事、ギターの生音がイヤホンから聞こえた。
その他Raspberry Pi情報、Micro:bit情報はTOP PAGEからどうぞ
TOP PAGE
Electroblog.jpはスマート家電やRaspberry Piなどを使って近未来の生活を実践してみます。
Electroblog.jp introduces convenience projects using smart home appliances and Raspberry Pi.
- 未来生活プロジェクト Life in the near future -
未来生活1:Siri「おやすみ」の音声操作でテレビの電源を切る方法(スマート家電リモコンとiPhoneのSiriを使用) - ElectroBlog
How to turn off TV with voice operation of Siri “Good Night”. (using smart home appliance remote control and iPhone)
未来生活2:帰宅前に自宅の冷房をつけておく方法(iPhoneのSiriとスマート家電リモコンを使用) - ElectroBlog
How to keep your home air conditioner before you go home.(Using iPhone and smart home appliance remote control)
未来生活3:iPhoneで寝室の照明ON⇔OFFを屋内・屋外から制御する方法(スマートプラグ、IFTTT、Siriを使用) - ElectroBlog
How to control bedroom lighting from inside or outside with iPhone. (using smart plug, IFTTT, Siri)
未来生活4:自宅の温度、湿度、明るさをリアルタイムで把握する方法(スマート家電リモコン、iPhoneを使用) - ElectroBlog.jp
How to grasp the temperature, humidity and brightness at home in real time. (using iPhone)
未来生活5:今日の天気をSiriに読み上げてもらう方法(iPhone) - ElectroBlog.jp
How to get Siri to read today’s weather.
- Raspberry Pi メモ-
Raspberry Pi Zero w (1) Raspberry Pi Zero wを英Pimoroniで購入 - ElectroBlog
Raspberry Pi Zero w(2) 初期設定:HDMIディスプレイを使わずに無線でラズパイを制御する(Raspbian) (Zeroも共通) - ElectroBlog
Raspberry Pi Zero w (3) Raspberry Pi搭載のSDカード内のフォルダを読み書き(Samba) - ElectroBlog
Raspberry Pi Zero w (4) 小型USB無線LANを使って自宅wifiへ接続(ラズパイをインターネットへ接続) - ElectroBlog
Raspberry Pi全般:viコマンド一覧 : Micro SDカード内のファイルを編集(3, zero, zero w共通) - ElectroBlog
Raspberry Pi Zero (1) HDMIディスプレイ無しで最初から無線LANのみでラズパイと接続 (Zero w共通) - ElectroBlog
Raspberry Pi Zero w (5) USB DACから音楽を再生(Raspbian) - ElectroBlog
Raspberry Pi全般:Raspberry Piでよく使うコマンド一覧(ssh, mpcなど) - ElectroBlog
Raspberry Pi Zero w (6) PCからSDカード内の音楽を再生(mpd, mpc) - ElectroBlog
Raspberry Pi Zero w(8) Raspberry Piの画面をWindows画面上で操作(リモートデスクトップで操作) - ElectroBlog
Raspberry Pi Zero w (9) 複数の無線LAN(IPアドレス)でSSH接続できるように設定する。 - ElectroBlog
Raspberry Pi Zero w (10) 初期設定:イーサネットケーブルでのSSH接続 - ElectroBlog
Raspberry Pi Zero w (11) 初期設定:HDMIディスプレイを使わずに内蔵無線LANで自宅Wifiルーターに接続(インターネットに接続) - ElectroBlog
Raspberry Pi 3 (1) 初期設定:HDMIディスプレイを使わずに内蔵無線LANで自宅Wifiルーターに接続(インターネットに接続) - ElectroBlog
Raspberry Pi 全般 Teratermのログイン自動化 - ElectroBlog
- micro:bit メモ-
micro:bit (1) iPhoneやAndroidで操作できるbluetoothラジコンを作る - ElectroBlog.jp
micro:bit(3) Kitronik :MOVE mini for micro:bitをiPhoneでコントロール(Bluetooth RC Car) - ElectroBlog.jp
Raspberry Pi エフェクター(2) Puredataで作成したプロジェクト(.pd)をコマンドプロンプトから実行する
前回はリモートデスクトップを用いて、Puredataを起動したが、完成したプログラムを起動するのにリモートデスクトップを毎回立ち上げるのは手間となる。
そこで今回は完成したPuredataのプロジェクト(.pdファイル)をコマンドプロンプトから直接起動させてみる。
①.pdファイルを修正(自動でDSP ON)
②入出力の固定設定を行う。
③.pdファイルを実行する。
前回作成したプロジェクトはコマンドプロンプトから起動してもDSPがONにならず、動作しない。
そのため、下記内容を追加する。
・Objectでloadbangを追加
・Messageで1を追加
・Messageで下記2行を追加
;
pd dsp $1
それぞれを配線する。
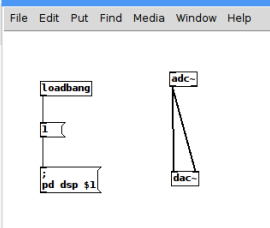
これで起動時にDSPがONとなり、信号処理が有効となる。
今回はthrough.pdで/home/pi/に保存した。
USBインターフェイスをさした状態を前提として、下記の設定をコピーして、下記の場所にペーストする。
audioapi: 1
noaudioin: False
audioindev1: 2 2
audioindevname1: USB Audio Device (hardware)
noaudioout: False
audiooutdev1: 2 2
audiooutdevname1: USB Audio Device (hardware)
audiobuf: 25
rate: 44100
callback: 0
blocksize: 64
nomidiin: True
nomidiout: True
npath: 0
standardpath: 1
verbose: 0
nloadlib: 0
defeatrt: 0
flags:
次に下記を実行して入出力の設定を追加する。
sudo vi .pdsettings
aを押して編集モードにはいる。
右クリックでコピーした内容をペーストする。
:wqで保存して終了する。
※下記、赤線はPuredataの設定に表示されるデバイスの順番とデバイス名によって変わってくる。


(参考までにだが、もう1つUSB機器を接続した場合、その機器を選択するには2 2部分が4 2となる。)
下記を実行してPuredataのプロジェクトを起動させる。
pd -nogui /home/pi/through.pd &
(-noguiの記載が必要。&はバックグラウンドで起動するために必要。)
正常に起動すると下記の返答があり、音声が出力される。

次は自動実行について説明予定。
その他Raspberry Pi情報、Micro:bit情報はTOP PAGEからどうぞ
Raspberry Pi エフェクター(1) Pure dataを用いてUSBインターフェイスのマイク端子から入力した信号をヘッドホン端子からスルー出力させる

Raspberry Piでギター用のエフェクターを作成する。
まずは下準備としてUSBインターフェイスのマイク端子から入力した信号をヘッドホン端子からスルー出力させる手順を説明。
手順は以下の通り。
①Tight VNC Serverをインストール
②Puredataをインストール
③Tight VNC Serverのリモートデスクトップ上でPuredataを起動
④Puredataのプロジェクトを作成
⑤イン→アウトのスルを実行
今回、信号処理部分についてはPure dataというソフトウェアを使用する。
Puredataは画面上でブロック図を組み合わせることで信号処理ができる便利なソフト。
それを行うために下記URL先に沿って、Raspberry PiのOS画面をWindows上の別画面に表示できるように予め設定する。
まず、下記コマンドを実行してpuredataをインストールする。
sudo apt-get install puredata

途中、Yを入力。

再起動する。
sudo reboot
tightvncserver
を実行。
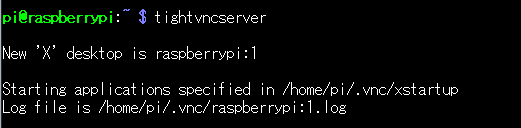
192.168.100.129:1
を入力して接続する。
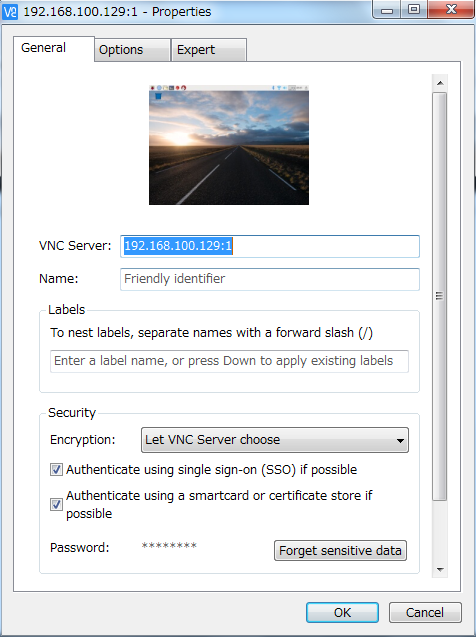
Raspberry Piの画面が立ち上がる。
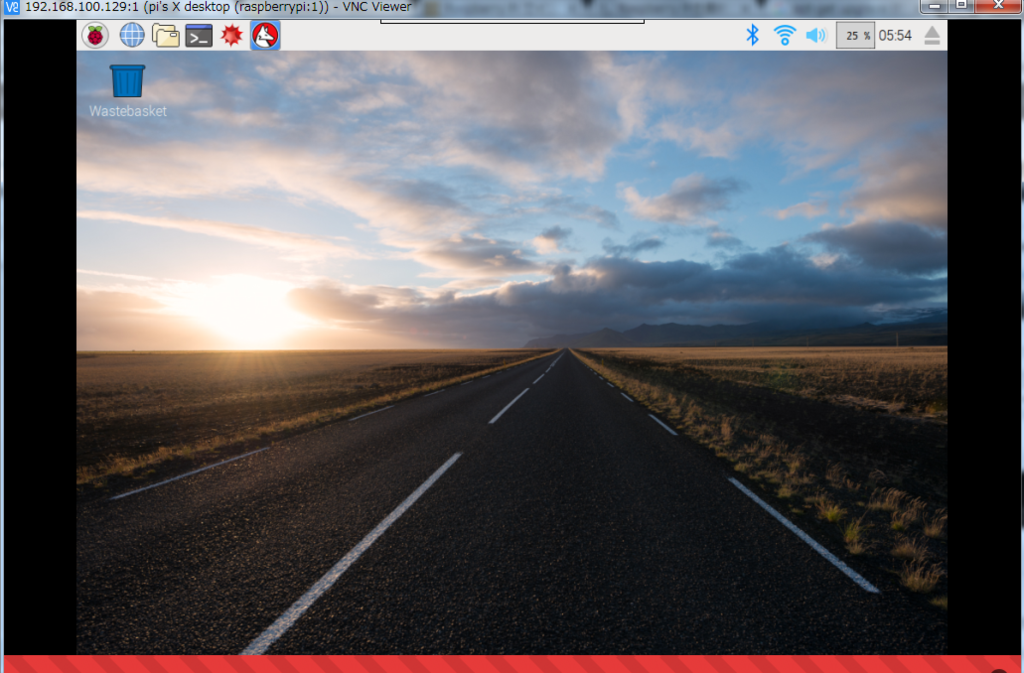
左上のRaspberry Piアイコンを押下して、
Sound & Video内のPure Dataを起動する。

今回は音声入力デバイスとして下記のインターフェイスを使用した。
Plugable USB Audio Adapter
このUSBインターフェイスをRaspberry PiのUSB端子に挿し込む。
そして、下記コマンドを実行してデバイスが認識されているか確認する。
arecord -l

card 1にデバイスが認識されていることがわかる。
また、このUSBインターフェイスのヘッドホンアウトにイヤホンかヘッドホンを接続する。
続いて入出力の設定を行う。
MediaタブからAudio Settingsを開く。
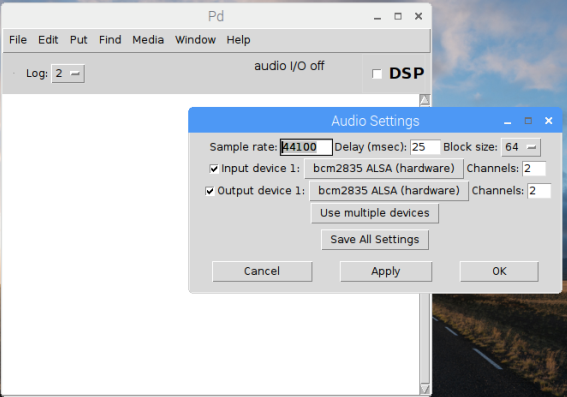
defaultではbcm2835 ALSAが選択されているため、
USB Audio Device (hardware)へ変更する。
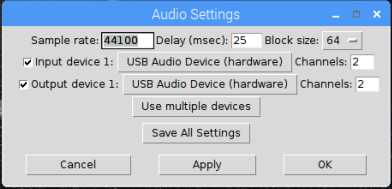
Apply → OKを押下。
次に新規プロジェクトを作成する。
FileタブからNewを押下。
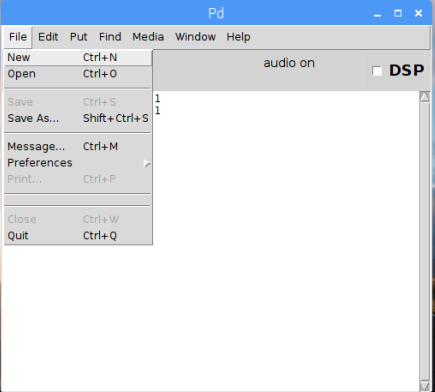
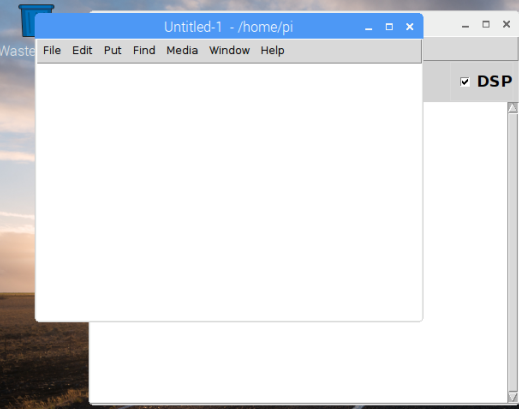
PutタブからObjectを押下。
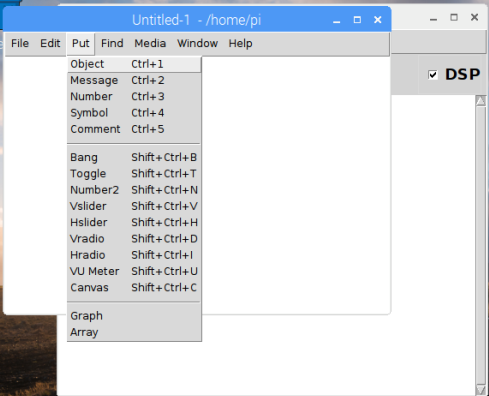
Object(点線四角)を置き、adc~と入力して、AD Converterを作成する。
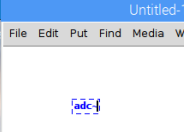
同様にDA Converterも作成する。
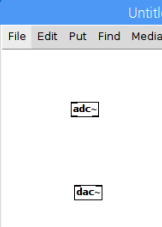
adc~の左下を掴み、DACの入力(両Channel)に配線を接続する。
※入力は2極のマイク入力端子を使用しているため、Lchのみが有効。
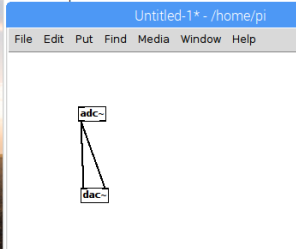
MediaタブからDSP Onを押下する。

この状態でスマート・フォン等から音楽を再生すると、
スルーしてイヤホンから音楽が聴こえるはず。
確認までにMediaタブからTest Audio and MIDIを選択する。
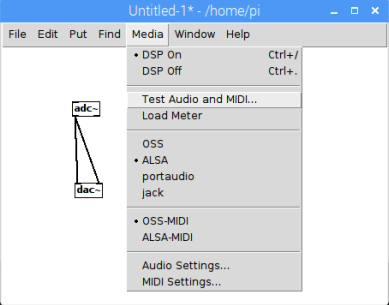
正常に行えていれば、AUDIO INPUTの1から音声がリアルタイムで入力されていることが数値で確認できる。
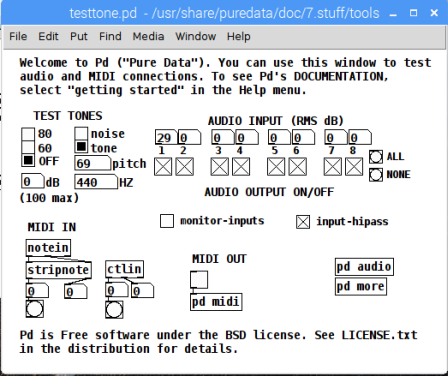
File → Save asから作成したプロジェクトを.pdファイルとして保存しておくと、
内容を保存できる。
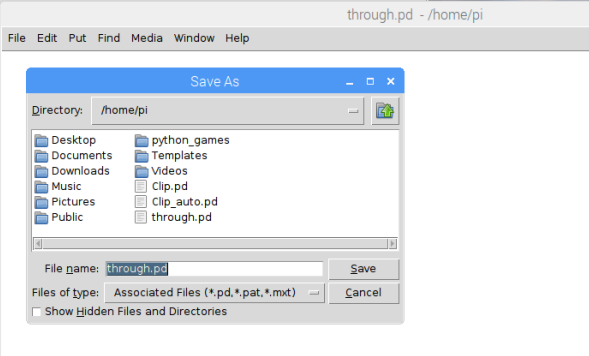
試しにスマート・フォンから音楽を再生してみると無事にイヤホンから出力された。

その他Raspberry Pi情報、Micro:bit情報はTOP PAGEからどうぞ
Raspberry Pi 3 (1) 初期設定:HDMIディスプレイを使わずに内蔵無線LANで自宅Wifiルーターに接続(インターネットに接続)
How to access a Raspberry Pi 3 without connecting it to a monitor.
内蔵無線LANを搭載しているRaspberry Pi 3を用いて 、HDMIディスプレイを使わずにRaspberry Pi 3をインターネットへ接続する。
今回は下記無線ルーターを使用。
ELECOM社製無線ルーター

まず、ELECOM無線ルーターを
初期設定のルーターモードからAPモードへ変更する必要がある。
変更方法は以下の通り。
無線ルーターの電源を入れて、PCから無線で接続する。
そしてwebブラウザから192.168.2.1へアクセス。

アクセスポイントモードを選択して適用。
再起動されるのを待つ。
再び機器へ無線で接続。
下記設定へ変更されていることを確認する。

これで下準備が完了。
続いて、MicroSDにRaspbianのイメージファイルをいれる。
Download Raspbian for Raspberry Pi
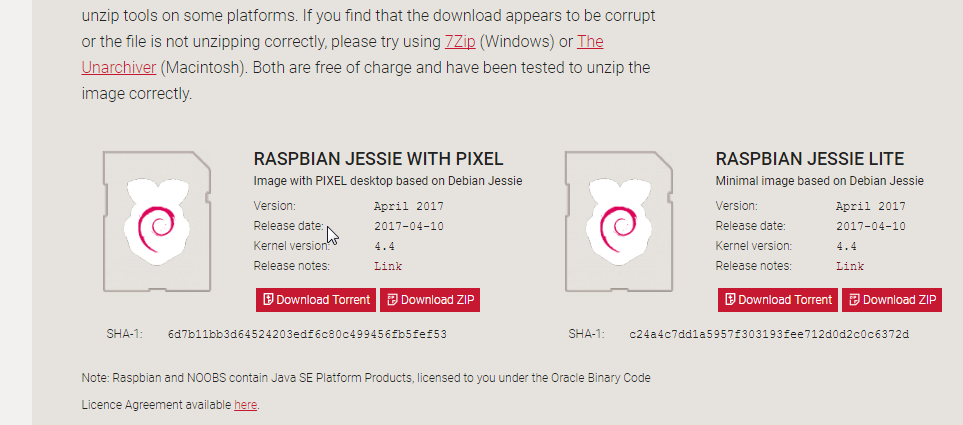
左側のDwnload ZIPを選択。(RASPBIAN JESSIE WITH PIXEL)
zipを解凍する。
ここで、イメージ書き込み用にWin32 Disk Imagerをインストールする。
Win32 Disk Imager 日本語情報トップページ - OSDN
win32diskimager-1.0.0-install.exeをダウンロード。
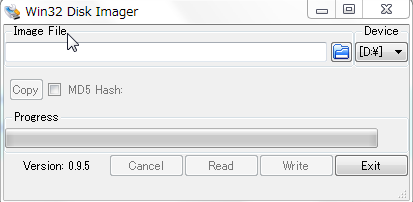
SDカードを差し込み
Raspbianのimageファイルを選択。
注意:[D:]のところは、書き込み予定のSDカードが刺さっているディスク名を選択すること。
Writeを選択してimageを書き込む。
次がとても重要。
ssh接続を有効する作業。
有効にする方法は、以下の通り。既にssh接続できた場合は不要。
imageファイルをマウントしたMicro SDをSDアダプター等でPCに接続して、最上位にsshというフォルダを作成する。

完了したらRaspberry Pi 3に差し込み、電源をいれればRaspberry Pi 3が起動する。
さきほどのWRH-300BK3-SとRaspberry Pi 3をイーサネットケーブルで接続して、
WRH-300BK3-Sの電源をいれる。
そうすると接続先として、elecom**********と表示されるのでPCと接続する。
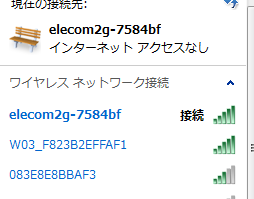
続いて、TWSNMPv4の自動発見機能を使用して、接続されているIPアドレスを調べる。

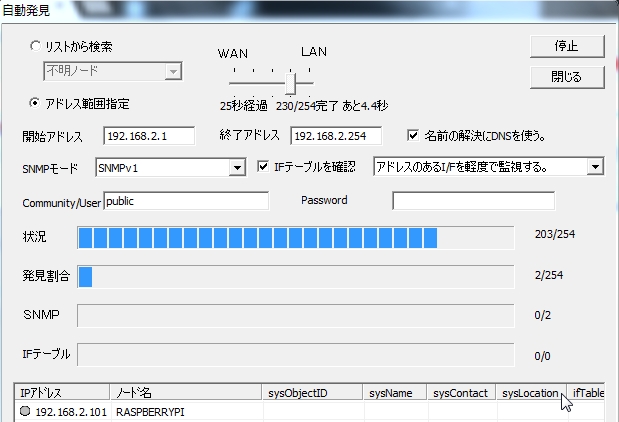
このときは192.168.2.101とわかる。
調べたIPアドレスへTera Termで接続する。
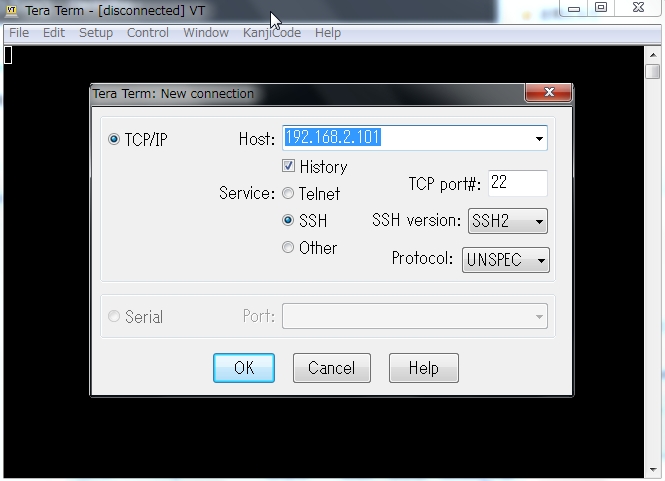
PCとRaspbeey Piが無事に接続されていることが確認できる。
次にRaspberry Piの無線LANを自宅のWiFiルーターへ自動接続されるように設定する。
実際にはteratermで下記コマンドを実行する。
sudo wpa_passphrase SSID名 Password
実際には下記の通り。

※赤字と青字部分の内容は実際に使用するwifiルーターのSSIDとパスワード。
機種によって異なるのでそれぞれ入力する。
私の場合は
SSID名 : W03_***********
Password : qny02**********
のようになる。
sudo wpa_passphrase SSID名 Password
を実行すると下記のように表示されるので
network={
ssid="W03_***************"
#psk="qny02*********"
psk=065********************************************************************
}
この内容を全てコピーしてどこかへ保存しておく。
ちなみにpsk=065***~は入力したPasswordが暗号化された状態のもの。
#psk=〜部分は使わないので下記のように修正する。
network={
ssid="W03***************"
psk=065********************************************************************
}
この内容をコピーしておく。
そして、次にコピーしたこの内容を
/etc/wpa_supplicant/wpa_supplicant.conf
の末尾に追加する。
実際の手順としては、
sudo vi /etc/wpa_supplicant/wpa_supplicant.conf
を実行。
キーボード↓ボタンで末尾に移動。
キーボードのaを押して編集モードに入る。
ENTERを二回押して改行を二回実行。
そこで右クリックして先程コピーしていた内容をペーストする。
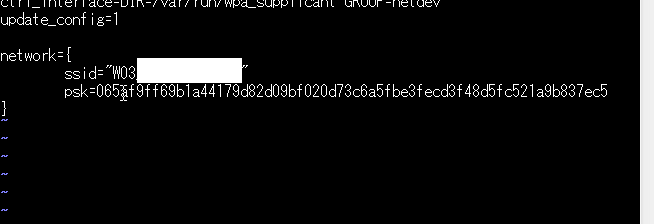
このようになるはず。
Escボタンを押して編集モードを終了する。
(編集モードではキーボードで移動ができないので注意。こまったらEscを押す)
次に
:wq を入力後、Enterを押すことでファイルを保存して終了させる。
間違えたときはEsc後に :q! を入力してEnterを押すことで保存せずに終了する。
そして再び編集する。
また、余裕があればcountryをGBからJPに変えておく。
文字追加と削除は下記コマンドを使って行う。
a : 文字追加モード(追加したい場所の一つ左でaを押す)
x : 文字削除
dd : 1行削除
最終的に下記のようになればOK

完了したら、
:wqで保存して、
sudo reboot
でRaspberry Pi zeroを再起動する。
PCをWiFiルーターへ接続する
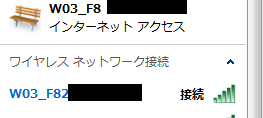
TWSNMPv4の自動発見機能を使用して、接続されているIPアドレスを調べる。
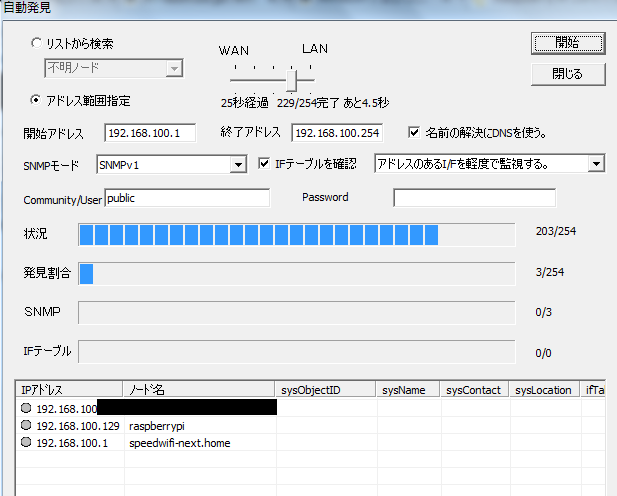
raspberrypiがWiFiルーターに接続されていることがわかる。
ちなみにこのときは192.168.100.129に接続されている。
Teratermを実行。

192.168.100.129へアクセスする。

認証画面がでてくるため、
User name : pi
Passphrase : raspberry
を入力する。
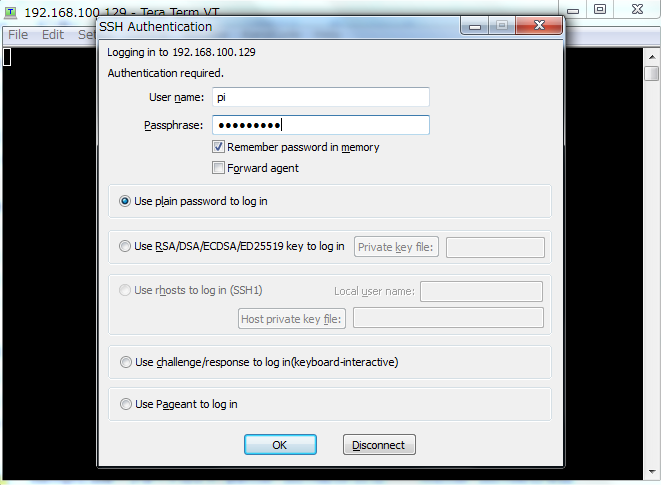
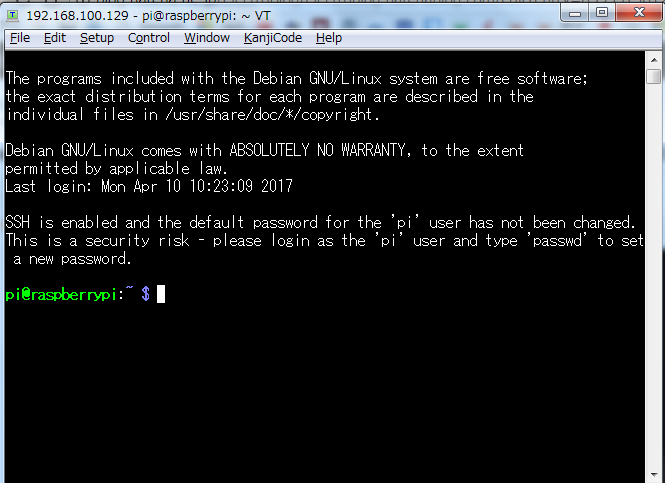
下記画面となれば、接続完了。
その他Raspberry Pi情報、Micro:bit情報はTOP PAGEからどうぞ
List of the Raspberry Pi accessory shops
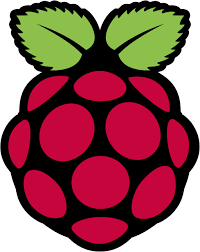 Raspberry Pi Accessory Shops
Raspberry Pi Accessory Shops 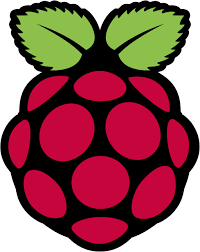
-
Pimoroni

-
Adafruit
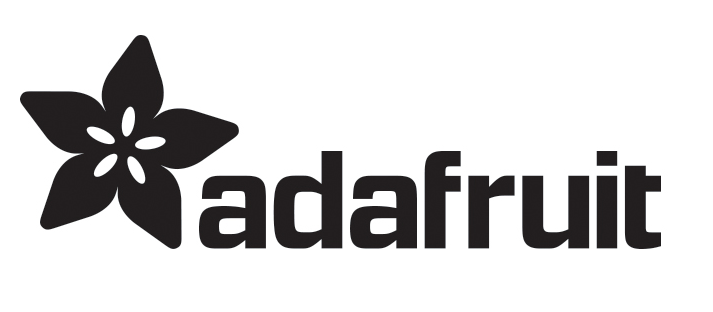
-
The Pi Hut

-
Pi Supply

-
Melopero
-
スイッチサイエンス

その他Raspberry Pi情報、Micro:bit情報はTOP PAGEからどうぞ
Raspberry Pi Zero w (11) 初期設定:HDMIディスプレイを使わずに内蔵無線LANで自宅Wifiルーターに接続(インターネットに接続)

Raspberry Pi Zero Wは内蔵無線LANを搭載しているため、
普段使っている自宅無線ルーターのSSIDとパスワードをRaspberry Pi Zero Wに設定してあげることで自動的にネットワークに接続させることができ、PCとのSSH接続が無線で可能となる。
今回は内蔵無線LANで接続するまでの設定を解説する。
手順は以下の通り。
①Raspberry Pi Zero WとPCを有線LANでSSH接続する。
(外付け無線LANでも可能)
②Raspberry Piに自宅無線ルーターのSSIDとパスワードを記憶させる。
③Raspberry Pi Zero Wの内蔵無線LANでSSH接続する。
まず、下記リンクの手順で有線でのSSHを完了させる。
これで有線でのSSHができる状態となる。
これでは有線のケーブルがあるため、ケーブルが邪魔。
ここから内蔵無線LANへ切り替える。
まず、Raspberry Piの無線LANを自宅のWiFiルーターへ自動接続されるように設定する。
実際にはteratermで下記コマンドを実行する。
sudo wpa_passphrase SSID名 Password
実際には下記の通り。

※赤字と青字部分の内容は実際に使用するwifiルーターのSSIDとパスワード。
機種によって異なるのでそれぞれ入力する。
私の場合は
SSID名 : W03_***********
Password : qny02**********
のようになる。
sudo wpa_passphrase SSID名 Password
を実行すると下記のように表示されるので
network={
ssid="W03_***************"
#psk="qny02*********"
psk=065********************************************************************
}
この内容を全てコピーしてどこかへ保存しておく。
ちなみにpsk=065***~は入力したPasswordが暗号化された状態のもの。
#psk=〜部分は使わないので下記のように修正する。
network={
ssid="W03***************"
psk=065********************************************************************
}
この内容をコピーしておく。
そして、次にコピーしたこの内容を
/etc/wpa_supplicant/wpa_supplicant.conf
の末尾に追加する。
実際の手順としては、
sudo vi /etc/wpa_supplicant/wpa_supplicant.conf
を実行。
キーボード↓ボタンで末尾に移動。
キーボードのaを押して編集モードに入る。
ENTERを二回押して改行を二回実行。
右クリックして先程コピーしていた内容をペーストする。
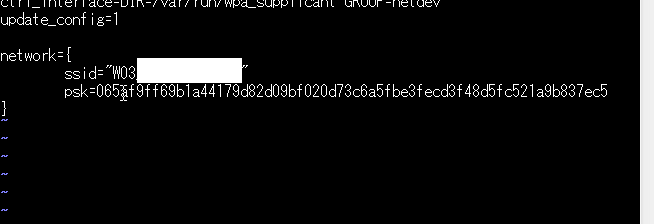
このようになるはず。
Escボタンを押して編集モードを終了する。
(編集モードではキーボードで移動ができないので注意。こまったらEscを押す)
次に
:wq を入力後、Enterを押すことでファイルを保存して終了させる。
間違えたときはEsc後に :q! を入力してEnterを押すことで保存せずに終了する。
そして再び編集する。
また、余裕があればcountryをJPに変えておく。
文字追加と削除は下記コマンドを使って行う。
a : 文字追加モード(追加したい場所の一つ左でaを押す)
x : 文字削除
dd : 1行削除
最終的に下記のようになればOK

完了したら、
:wqで保存して、
sudo reboot
でRaspberry Pi zeroを再起動する。
ここで有線LANのケーブルを本体から外す。
次にPCを普段使っている自宅wifiルーターにインターネット接続する。
ここでTWSNMPマネージャv4を使って再びIPアドレスを検索する。
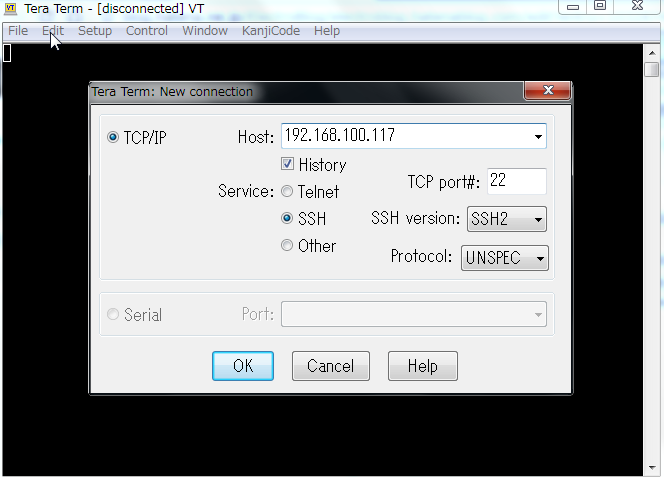
pi
raspberry
を入力して接続する。
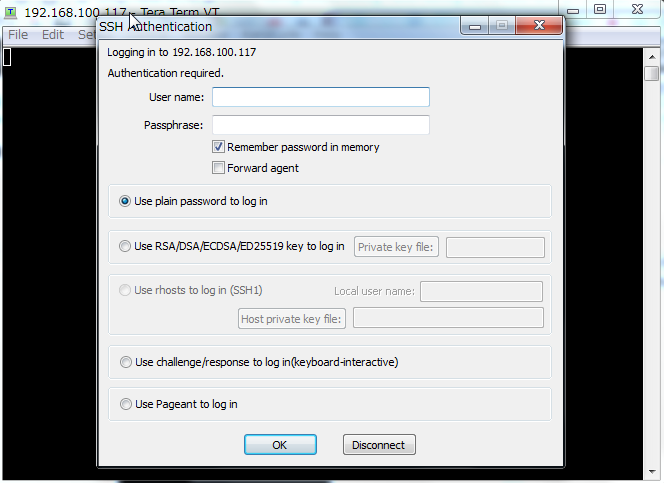
これで完了。
配線がスッキリ。

もしも上記の手順でうまく接続出来ない場合は、
wlan0をdhcpへ変更する。
まず、
sudo vi /etc/network/interfaces
を実行する。
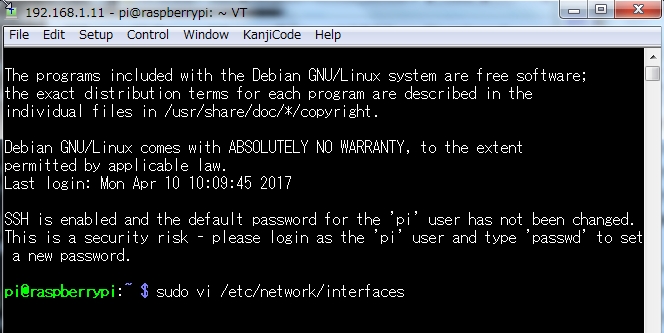
下記のようにeth0とwlan0をManual → dhcpへ変更する。
viの書き方がわかりづらいが途中で説明した通りに行えば簡単に編集できる。
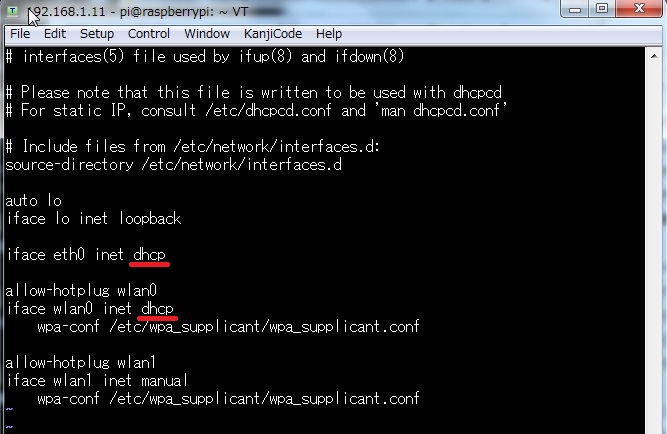
その他Raspberry Pi情報、Micro:bit情報はTOP PAGEからどうぞ
micro:bit(3) Kitronik :MOVE mini for micro:bitをiPhoneでコントロール(Bluetooth RC Car)

Kitronik :MOVE mini for micro:bitをiOSアプリで動かしてみた。
I'm controlling the Kitronik :MOVE mini for micro:bit with a iOS Bitty Software controller App over Bluetooth.
Bluetooth経由でコントロールしている様子
MOVE miniが到着。Pimoroniから購入。


まず、Micro:bitを付属の基板へ固定する。

ネジで止めて固定する。

裏面は電池ボックスになっている。

車輪とモーターを組み合わせる。

まず、車輪を組み立てる。

モーターを車輪につける。

2つ作る。

モーターを基板に接続するとこんな感じ。

本体を組み立てる。

底面を組み合わせる。

両側面を組み立てる。

天面を組み合わせる。

側面のパーツを作る。

側面に固定する。

ネジで固定。

ナットをいれてネジで固定する。

車輪を付けていない本体が完成。

車輪を取り付けてネジで固定する。

本体が完成。


基板を本体に取り付ける。

次にmicrobitにファームウェアを書き込む。
Kitronixのホームページにアクセスする。
Electronic education & hobby project kits, tools & resources
:MOVE mini buggy kit (excl micro:bit)を選択する。
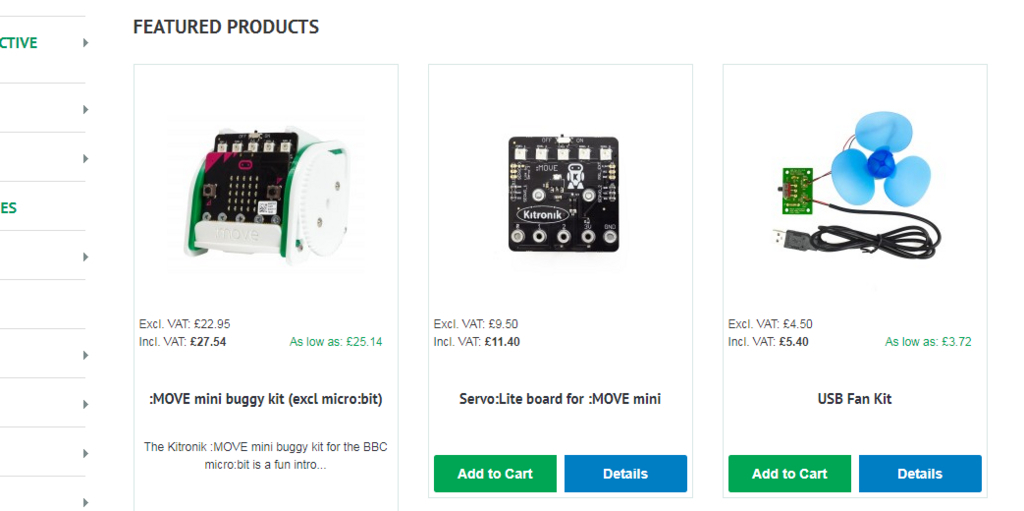
Resourcesタブを選択。

Adding Bluetooth Remote Control To :MOVE miniを選択。
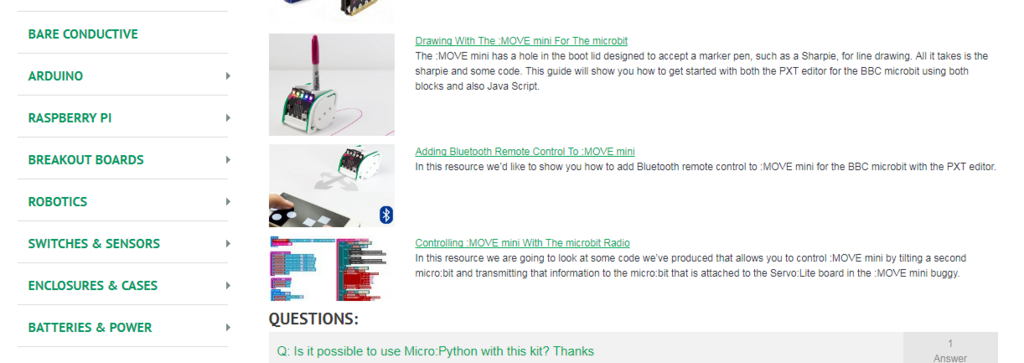
下側のYou can download our code here.を選択。
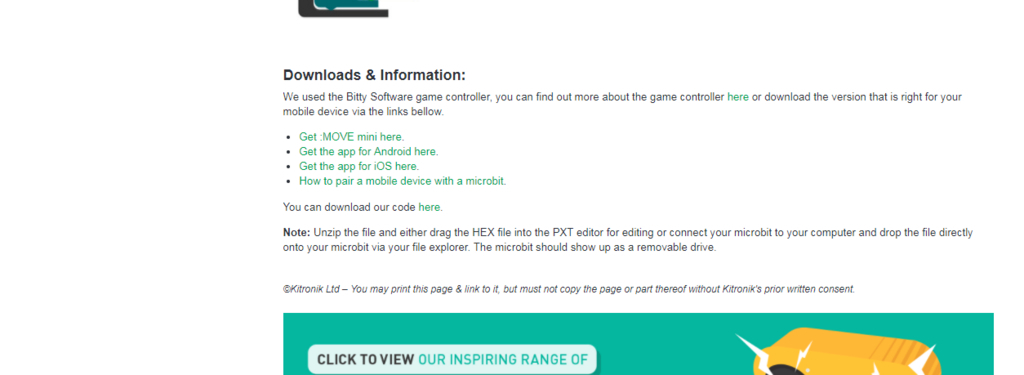
microbit-move-mini-Bluetooth.zipを保存して解凍する。
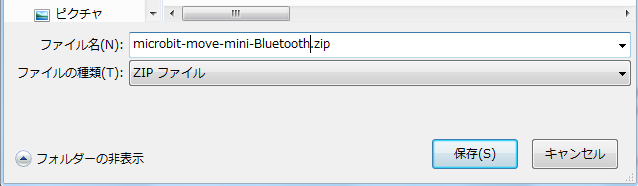
micro:bitをUSBケーブルでPCへ接続する。
MICROBITデバイスが認識され、MICROBITフォルダへアクセスできるようになる。
microbit-move-mini-Bluetooth.hexをMICROBITフォルダにドロップする。
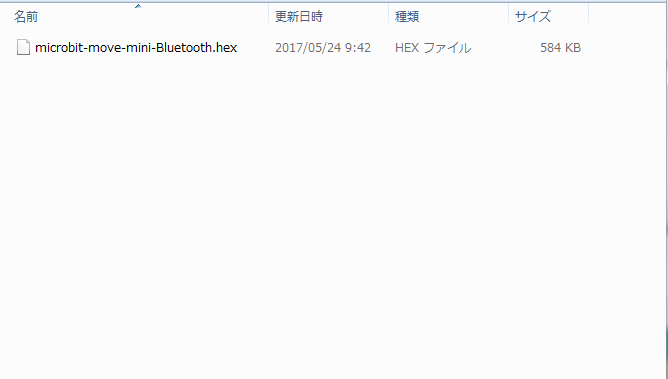
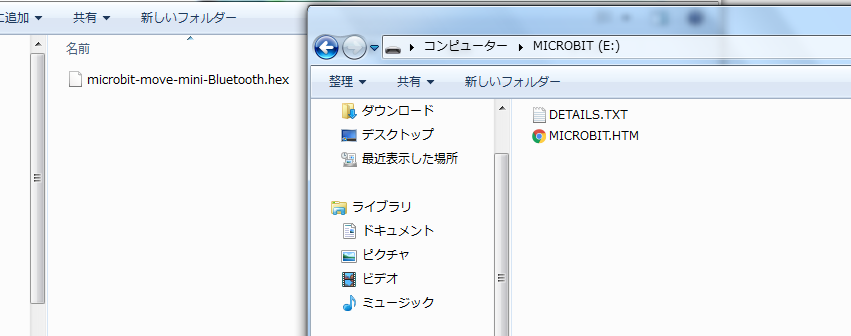
これでファームウェアの書き込みは完了。
次にペアリングの方法に移る。
microbitをペアリングモードに移行させる。
AとBボタンを押したまま、リセットボタンを押し、リセットボタンだけ離す。
(爪楊枝等を使うと楽。)

microbitがペアリングモードへ移行する。
ここで、App Storeから「nRF Connect」をダウンロードして起動する。
SCANNNIGを開始するとmicro:bitが表示されるのでペアリングを行う。
無事にペアリングができるとCONNECTと表示される。
続いて、App Storeからbitty game controllerをダウンロードする。
起動したらScanを選択。
表示されたデバイスを選択する。
正しく接続されると本体のLED Indicatorがニコニコマークになる。

コントローラー画面が表示されるので操作するとmicrobitも動作する。

・MOVE mini buggy kit
:MOVE mini buggy kit (excl micro:bit) - 5624
◆自作Micro:bit Bluetooth ラジコンの作成はこちら
その他Raspberry Pi情報、Micro:bit情報はTOP PAGEからどうぞ
iPhoneでRaspberry Pi Zero wとssh接続する
Raspberry Pi Zero wをssh接続して使うときにPCを起動するのが手間な時がある。
そこでiPhoneを使って無線でssh接続させる。
今回はTermiusを使用する。
App Storeでダウンロードする。
Termius - SSH Shell / Console / Terminalを App Store で
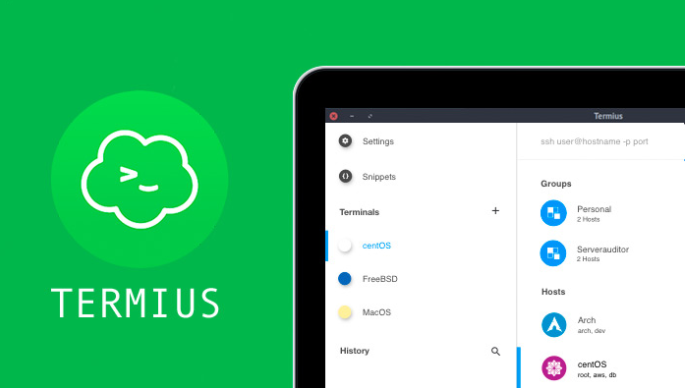
Hostsを選択。

+ボタンからNew Hostを選択。

Alias : 好きな名前
Username : pi
Hostname : Raspberry PiとiPhoneを接続しているIPアドレス(ここでは192.168.100.125)
Password : raspberry
保存する。
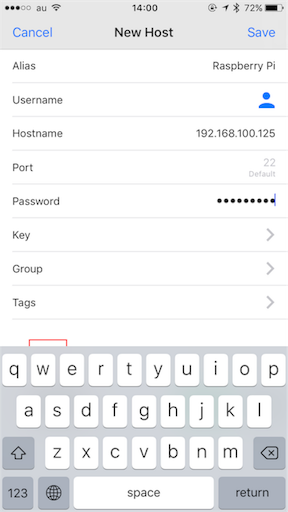
接続する。

Connectを押下。
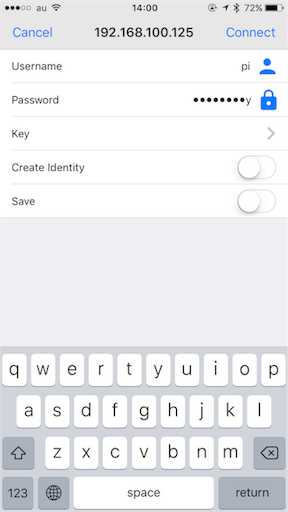
無事に接続できると下記画面となりPCの時と同様にssh接続が可能となる。

このときは
Up Button(ボリュームUPボタン) → Up Arrow
Down Button(ボリュームDOWNボタン) → Down Arrow
を割り当てることでコマンドの履歴を参照できるようにした。
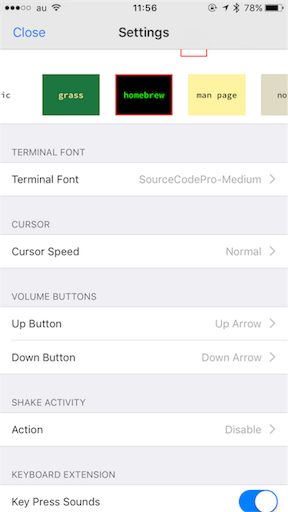
その他Raspberry Pi情報、Micro:bit情報はTOP PAGEからどうぞ
Unicorn HATのDemo Codeで遊ぶ (Raspberry Pi Zero w)
Raspberry Pi用のUnicorn HATを購入してデモコードで動作させてみた。
今回はRaspberry Pi Zero wを使用。
最初はPCで制御。次にiPhoneで制御した。

手順は下記の通り。
①Unicorn HATを購入してRaspberry Pi Zero wに接続。
②Raspbianをインストール。
③Unicorn HATをインストール。
④PCからSSH接続してUnicorn HATを制御。
購入ページはこちら。PimoroniからPaypalで購入可能。
Unicorn HAT for Raspberry Pi - Pimoroni
また、下記の通りamazonでもスイッチサイエンスから購入可能。
まずは下記リンクを参考にRaspbianをSDカードに書き込み、Raspberry Piへ装着する。
そして、Raspberry Piをインターネットへ接続できる状態にする。
ここから先はPimoroniのリンク先に書かれたSoftware部分を参考にすれば動作まで簡単に設定できる。
まず、Unicorn HATをインターネット経由でインストールする。
curl -sS https://get.pimoroni.com/unicornhat | bash


yを入力。

yを入力。
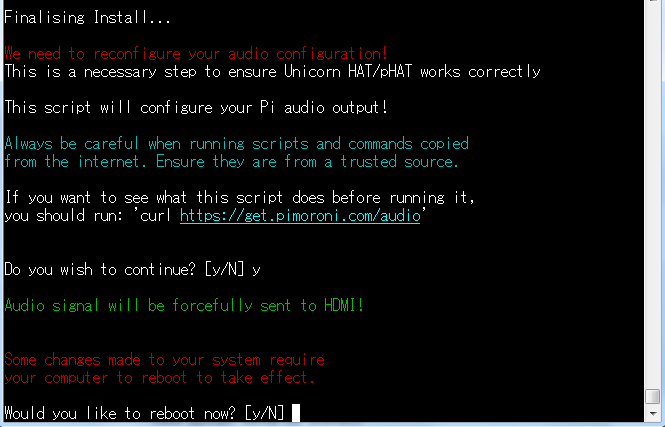
yを入力して再起動。
試しに下記SAMPLEコードを実行してみる。

sudo python /home/pi/Pimoroni/unicornhat/examples/simple.py &
無事に点灯すれば完了。
この時、末尾に&をつけるとバックグラウンドで実行できるため、他の動作をさせるときに便利。
ちなみにSAMPLEコードは他にもたくさんある。
/home/pi/Pimoroni/unicornhat/examples
におかれている。

実際にrainbow.pyを実行させてみた。

その他Raspberry Pi情報、Micro:bit情報はTOP PAGEからどうぞ