未来生活3:iPhoneを使って、寝室の照明ON⇔OFFを屋内・屋外から制御する方法(スマートプラグ、IFTTT、Siriを使用)
近未来の生活体験第3弾。
今回の悩みは寝室で寝るときに照明のスイッチが遠いため、一度起きなければならないということです。
ベッドに寝たまま制御できれば最高です。
今回はスマートプラグを使ってスマホ経由で寝室の照明を制御してみようと思います。
How to control bedroom lighting from inside or outside with iPhone. (using smart plug, IFTTT, Siri)
まず、スマートプラグと照明用のソケットを購入しました。
TP-Link でだいたい2000円弱です。
このように壁のコンセントに装着して使用します。



専用のapp「Kasa Smart」をダウンロードします。
最初のセットアップでアカウントを作成する必要があります。

appを開きます。
初期セットアップがappが誘導してくれますので、
基本的にそれに従えば簡単にできます。
右上の+を押下して端末を追加します。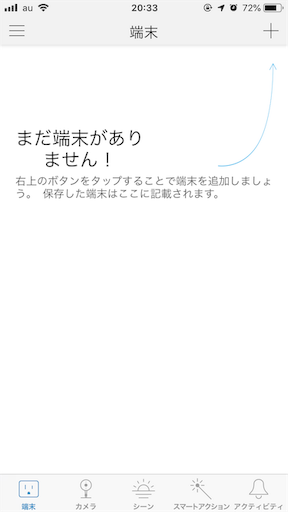
製品のジャンルを選択します。
今回はスマートプラグです。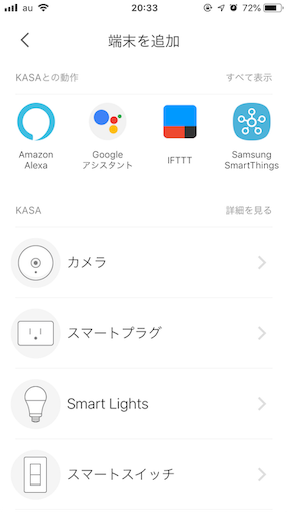
スマートプラグ「ライト」「ミニ」を選択します。

セットアップが開始されます。
画面の通り、製品のLEDが正常に動作するか確認します。
しばらくすると完了します。
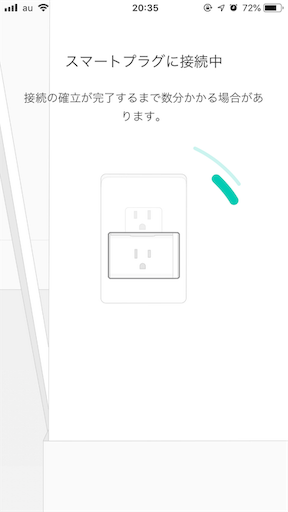
製品とスマホをWi-Fiで接続します。
普段使用しているWi-Fiに接続します。
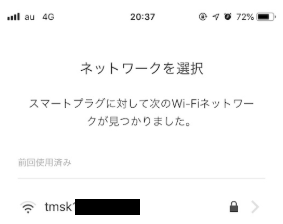
パスワードを入力します。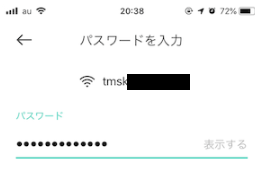
しばらくすると完了します、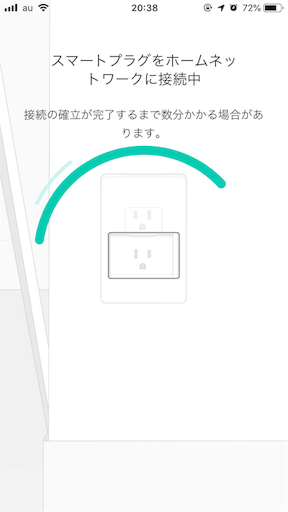
端末に名前を付けられます。
今回は「寝室 ライト」としました。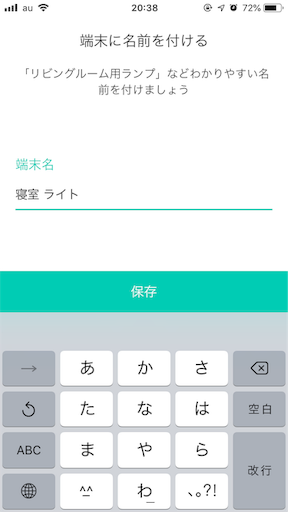
アイコンを選びます。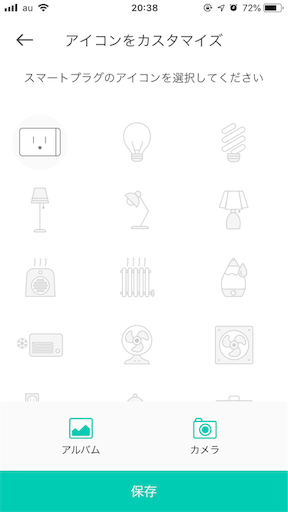
完了です。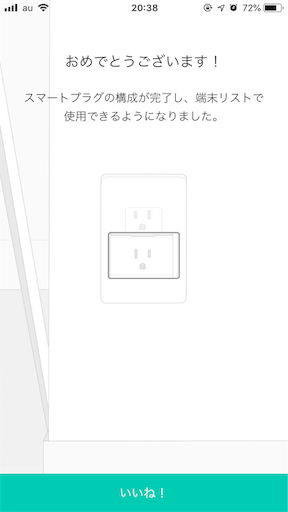
appのホーム画面に端末が追加されます。
選択するとON/OFFの画面に切り替わります。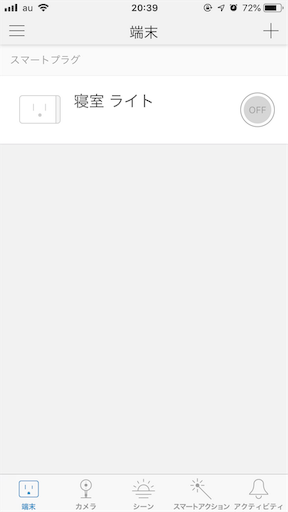
中央のボタンを押すとONになり、コンセントが有効になります。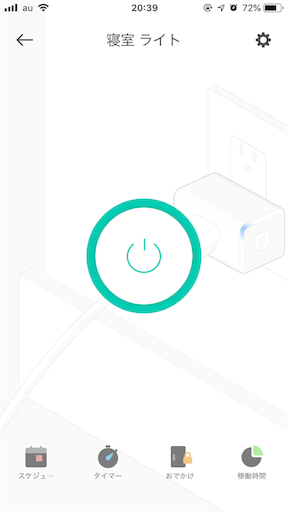
試しに照明をつなげて灯りをつけてみました。
おお。すばらしい。


もう一度押すとOFFになります。
単純にこのapp経由で制御するのであればこれで完了です。
今回は、Siriの音声操作で制御するところまで目指します。
そのために「IFTTT」という機能を使用します。
本当に簡単にですがIFTTTについて説明しておきます。
IFTTTの概念は「If this then that -> IFTTT」=「もし、これをしたらあれをする」です。
「これ」=トリガー(~したとき)
「あれ」=アクション(~を実行する)
IFTTTに対応した製品(TP-Linkなど)であれば、
例えばですが、
「If this」= もし、ツイートしたとき、
「then that」= メールを送信する
などができます。
今回で言いますと、
「If this」= Siriで「照明ON」と音声認識したとき
「then that」= TP-LinkをONにする
となります。
ただし、実際はもう少しややこしいのであとで解説していきます。
早速、appをダウンロードします。
このappもアカウントを作成する必要があります。
今回はUse Emailから作りました。

アカウントを作ってログインします。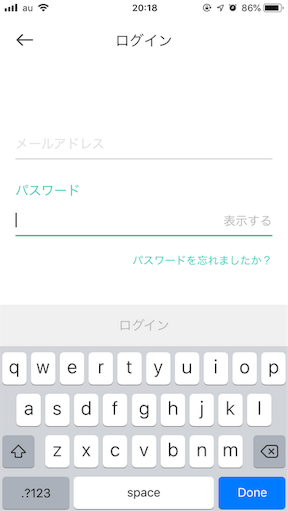
早速、プロジェクトを作ります。
このプロジェクトのことをIFTTTでは「アプレット」とか「レシピ」と言うようです。
Get moreを押下します。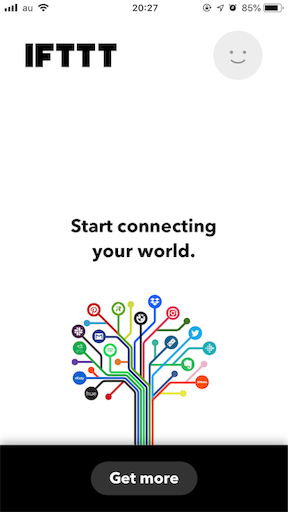
わかりにくいですが、この柄模様のCreate your ownを選択します。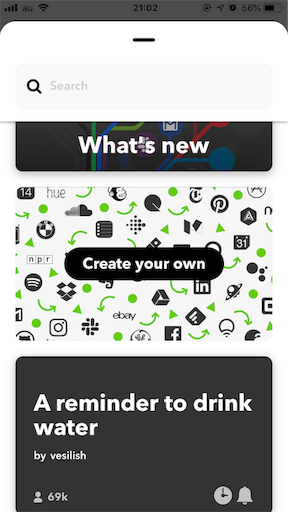
ここでようやく「This」=トリガーと「That」=アクションを決めます。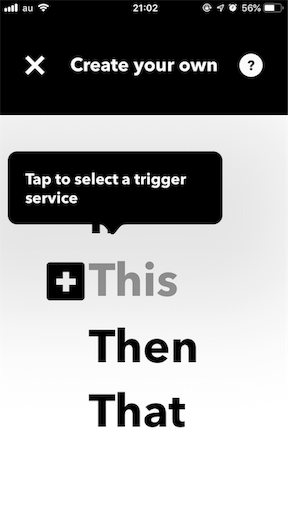
まず、Thisを選択します。
検索窓からwebhooksを探して選びます。
なぜWebhooksなのかと言いますと、
今回、トリガーをiPhoneの「Siri」や「ショートカット」とかにできれば早いのですが、ありませんので、「Webhooks」というServiceを経由して「ショートカット」appに連動させるというわけです。
「Receive a web request」を選択します。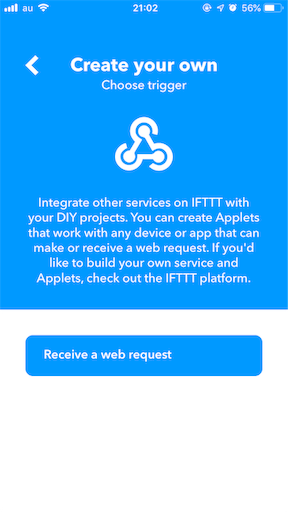
Event Nameを設定します。
ここでは単純に「LIGHT_ON」としました。
Create triggerを押下します。
これでトリガー(If This)の設定は完了です。
次にアクション(Then That)の設定になります。
Thatを選択します。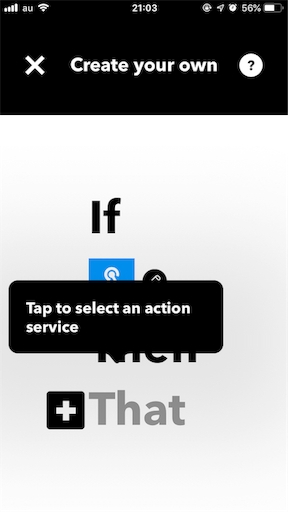
検索窓からTP-Link Kasaを探して、選択します。
目的が照明ONなので、Turn onを選択します。
先ほど作成したアカウントで承認します。

Deviceが自動で選ばれます。
Create actionを押下。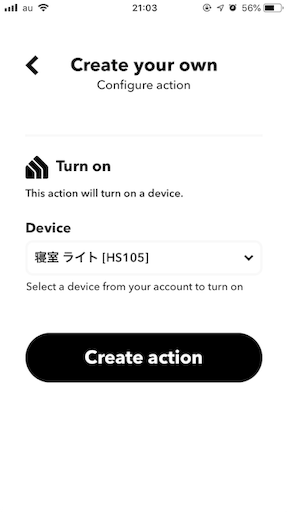
ThisとThatが無事に埋まりました。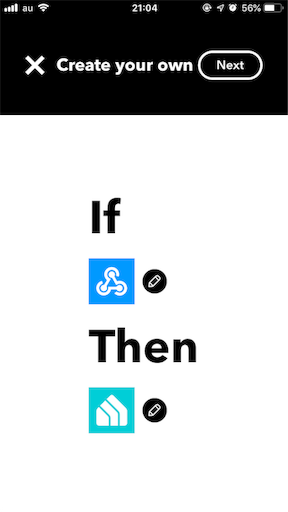
Finishを押下して設定完了です。
完成したレシピが表示されます。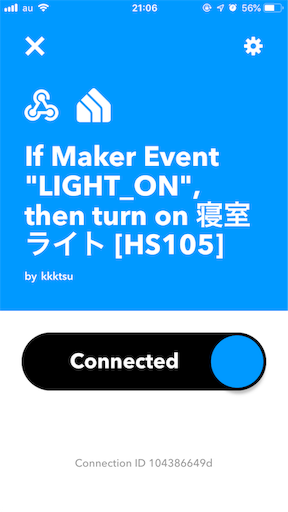
続いて、このWebhooksという機能を、
iPhoneのショートカットappに連動させます。
Get moreのSearchからwebhooksを検索。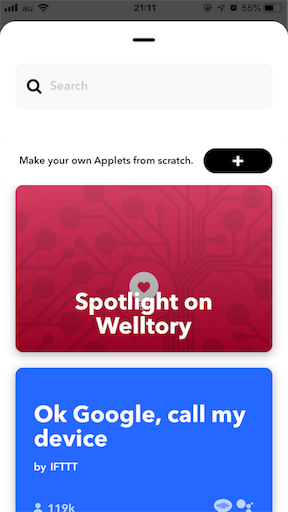
webhooksを選びます。
Document ationを押下します。
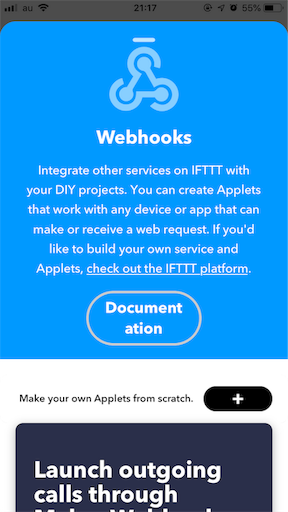
下記画面が表示されます。
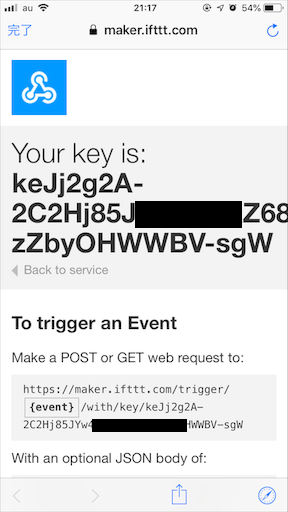
eventの部分を先ほど設定したトリガーの名前に設定しますので、
LIGHT_ONと記載します。
このhttps~の文をまるごとコピーしてメモ帳アプリか何かに貼り付けておきます。
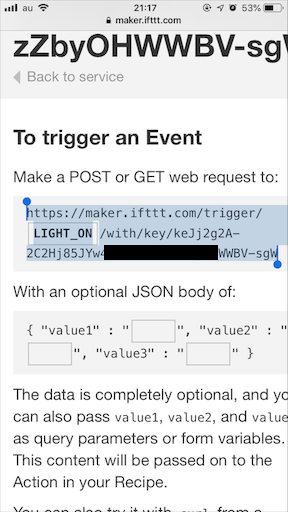
ここで、iPhoneの「ショートカット」appをダウンロードします。

ショートカットappを開いて、ライブラリの右上の+を押下します。
(私の画面は既にショートカットのプロジェクトを作成している画面です)
そして下側の検索窓から「テキスト」を探して選択します。
先ほどコピーした文をペーストします。
続いて、検索窓から「変数を設定」を選びます。
変数を下のように「IFTTT URL」とします。
最後に検索窓から「URLの内容を取得」を選択します。
詳細を開くとGETが入っているのでそのままでOKです。
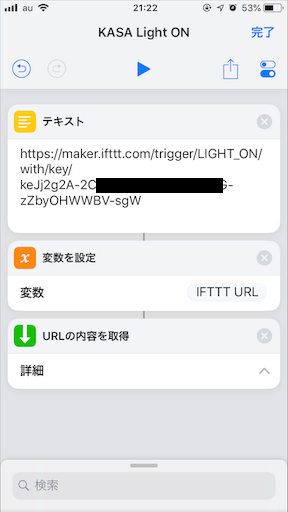
ショートカットに名前を付けます。
そして、Siriのフレーズを設定します。
今回は、「点灯」にしました。

早速、「Hey Siri」からの 「点灯」を呼びかけ!
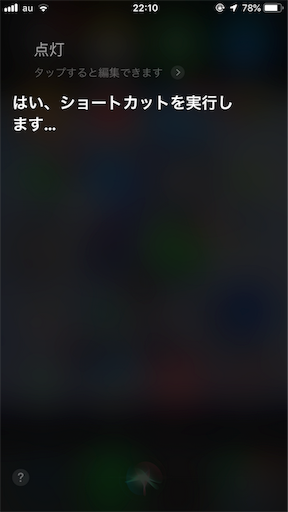
おおおおおお!できました。
この手順で「消灯」も設定すれば、ON/OFFどちらも音声認識で制御できます。

みなさんもスマート家電化して快適な睡眠をお取りください。
ちなみにIFTTTはこちらを参考にさせていただきました。