Raspberry Pi Zero w (10) 初期設定:イーサネットケーブルでのSSH接続

外付け無線LANを持っていない場合、イーサネット経由でSSH接続する必要がある。
そこでUSBイーサネット変換ケーブルを用いてRaspberry Piと接続させる。
手順は①~②の通り。
①Raspbianのインストール。ssh有効設定へ変更。
②USB イーサネット変換ケーブルを使ってイーサネット経由でSSH接続。
まずはMicroSDにRaspbianのイメージファイルをいれる。
Download Raspbian for Raspberry Pi
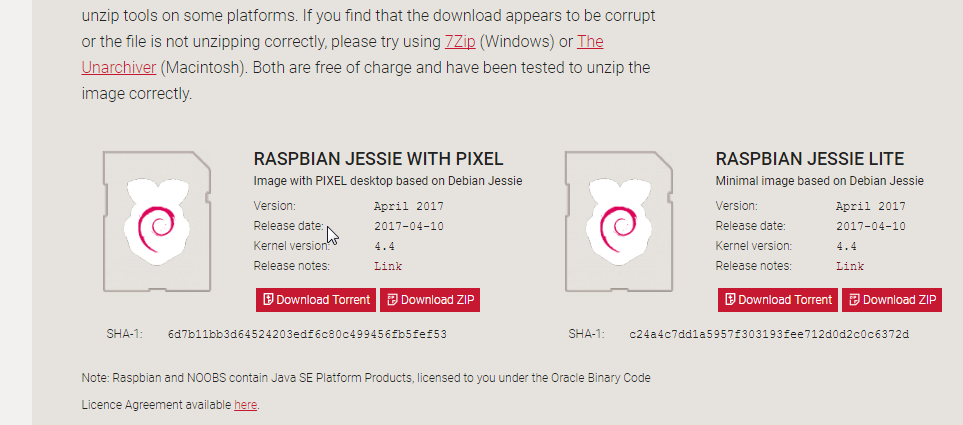
左側のDwnload ZIPを選択。(RASPBIAN JESSIE WITH PIXEL)
zipを解凍する。
ここで、イメージ書き込み用にWin32 Disk Imagerをインストールする。
Win32 Disk Imager 日本語情報トップページ - OSDN
win32diskimager-1.0.0-install.exeをダウンロード。
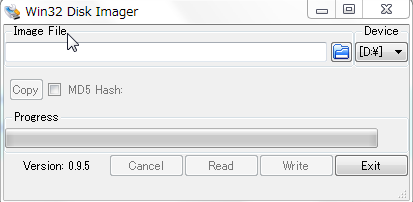
SDカードを差し込み。
Raspbianのimageファイルを選択。
注意:[D:]のところは、書き込み予定のSDカードが刺さっているディスク名を選択すること。
Writeを選択してimageを書き込む。
次がとても重要。
ssh接続を有効する作業。
有効にさせるにはimageファイルをマウントしたMicro SDをSDアダプター等でPCに接続して、最上位にsshというフォルダを作成する。

完了したらSDカードをRaspi zero wに差し込む。
今回使用したRaspberry Pi ZeroとZero wではイーサネットコネクタが付いていないため、USB→イーサネット変換をする必要がある。
そこで下記製品を使用した。
plugable社製

早速購入して、下記のようにセッティング。
イーサネットケーブルは自宅wifiルーターの有線コネクタへ接続。

次にPCをRaspberry Piが接続されているwifiルーターに接続する。
続いて、接続されているIP アドレス を調べるために下記ソフトをインストールして起動する。
TWSNMPマネージャ :::Twise Labo, Inc.
起動後、自動検索を選択する。
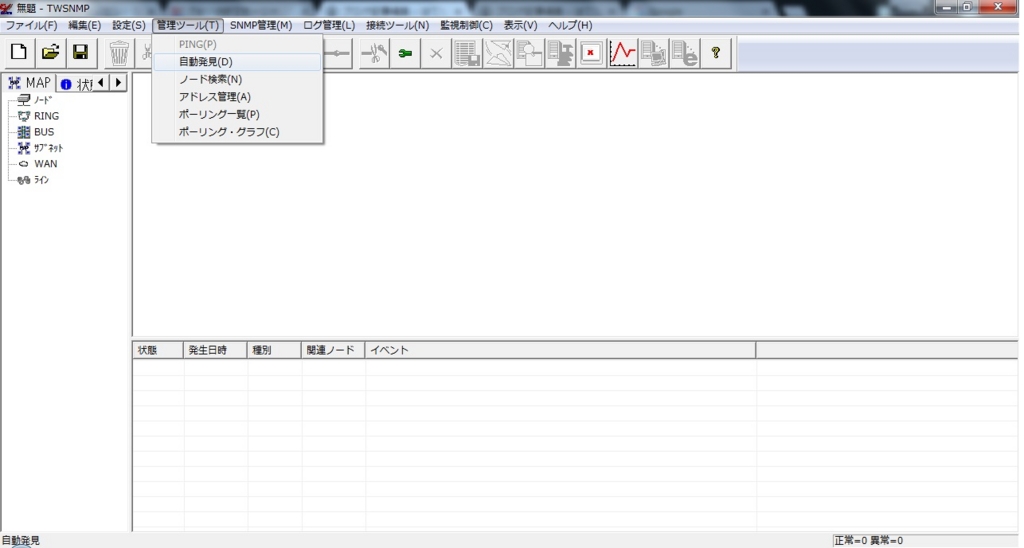
開始を押下する。

完了したところ、
192.168.100.117でraspberrypiと表示されいることから、
192.168.100.117でteratermを使用してssh接続する。
問題なければいつもどおりの接続画面が表示されるはず。
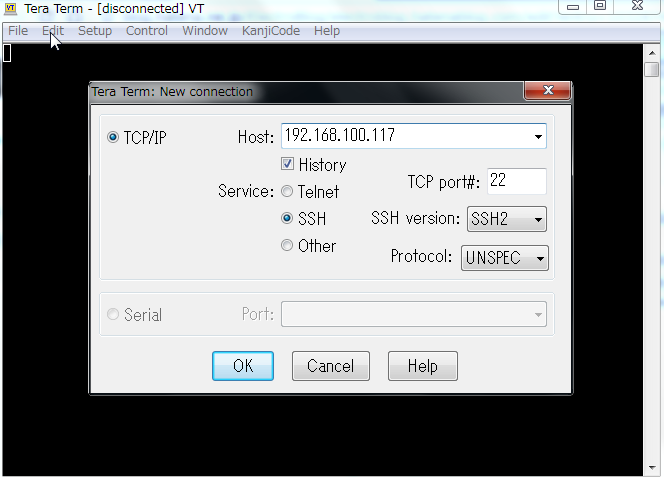
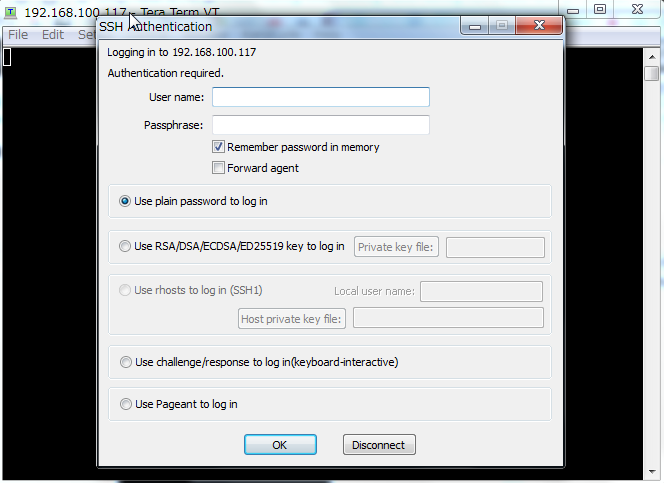
pi
raspberry
を入力して接続する。
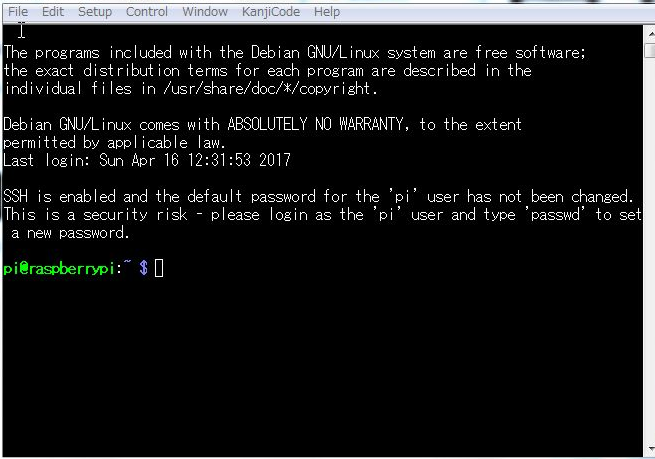
上記画面が表示されれば無事に接続完了となる。
その他Raspberry Pi情報、Micro:bit情報はTOP PAGEからどうぞ