Raspberry Pi 3 (1) 初期設定:HDMIディスプレイを使わずに内蔵無線LANで自宅Wifiルーターに接続(インターネットに接続)
How to access a Raspberry Pi 3 without connecting it to a monitor.
内蔵無線LANを搭載しているRaspberry Pi 3を用いて 、HDMIディスプレイを使わずにRaspberry Pi 3をインターネットへ接続する。
今回は下記無線ルーターを使用。
ELECOM社製無線ルーター

まず、ELECOM無線ルーターを
初期設定のルーターモードからAPモードへ変更する必要がある。
変更方法は以下の通り。
無線ルーターの電源を入れて、PCから無線で接続する。
そしてwebブラウザから192.168.2.1へアクセス。

アクセスポイントモードを選択して適用。
再起動されるのを待つ。
再び機器へ無線で接続。
下記設定へ変更されていることを確認する。

これで下準備が完了。
続いて、MicroSDにRaspbianのイメージファイルをいれる。
Download Raspbian for Raspberry Pi
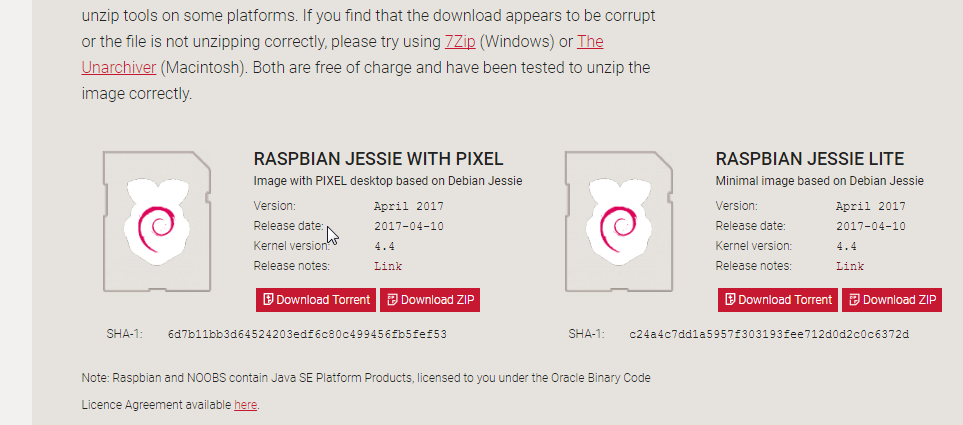
左側のDwnload ZIPを選択。(RASPBIAN JESSIE WITH PIXEL)
zipを解凍する。
ここで、イメージ書き込み用にWin32 Disk Imagerをインストールする。
Win32 Disk Imager 日本語情報トップページ - OSDN
win32diskimager-1.0.0-install.exeをダウンロード。
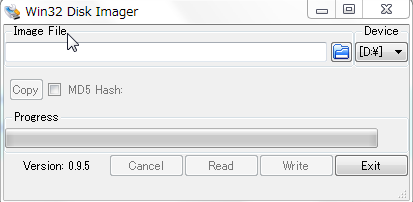
SDカードを差し込み
Raspbianのimageファイルを選択。
注意:[D:]のところは、書き込み予定のSDカードが刺さっているディスク名を選択すること。
Writeを選択してimageを書き込む。
次がとても重要。
ssh接続を有効する作業。
有効にする方法は、以下の通り。既にssh接続できた場合は不要。
imageファイルをマウントしたMicro SDをSDアダプター等でPCに接続して、最上位にsshというフォルダを作成する。

完了したらRaspberry Pi 3に差し込み、電源をいれればRaspberry Pi 3が起動する。
さきほどのWRH-300BK3-SとRaspberry Pi 3をイーサネットケーブルで接続して、
WRH-300BK3-Sの電源をいれる。
そうすると接続先として、elecom**********と表示されるのでPCと接続する。
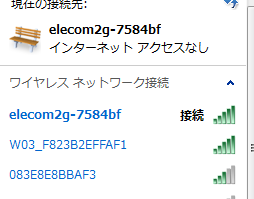
続いて、TWSNMPv4の自動発見機能を使用して、接続されているIPアドレスを調べる。

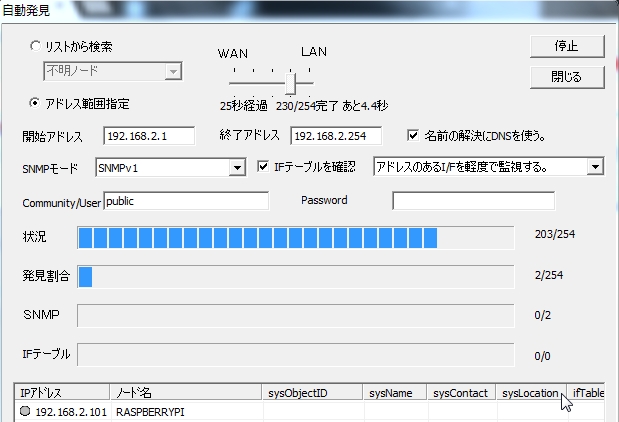
このときは192.168.2.101とわかる。
調べたIPアドレスへTera Termで接続する。
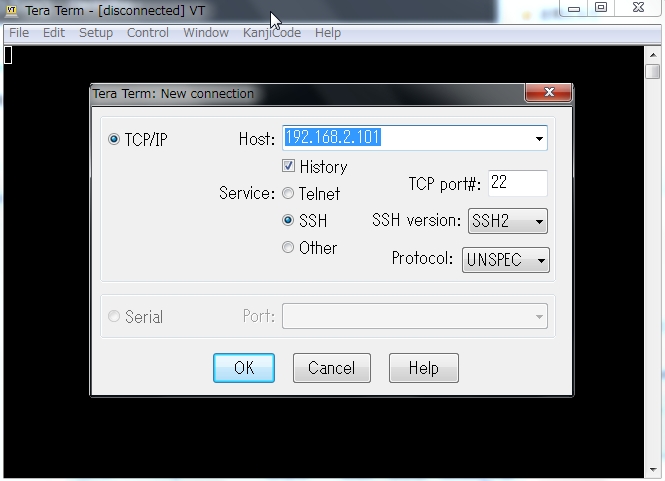
PCとRaspbeey Piが無事に接続されていることが確認できる。
次にRaspberry Piの無線LANを自宅のWiFiルーターへ自動接続されるように設定する。
実際にはteratermで下記コマンドを実行する。
sudo wpa_passphrase SSID名 Password
実際には下記の通り。

※赤字と青字部分の内容は実際に使用するwifiルーターのSSIDとパスワード。
機種によって異なるのでそれぞれ入力する。
私の場合は
SSID名 : W03_***********
Password : qny02**********
のようになる。
sudo wpa_passphrase SSID名 Password
を実行すると下記のように表示されるので
network={
ssid="W03_***************"
#psk="qny02*********"
psk=065********************************************************************
}
この内容を全てコピーしてどこかへ保存しておく。
ちなみにpsk=065***~は入力したPasswordが暗号化された状態のもの。
#psk=〜部分は使わないので下記のように修正する。
network={
ssid="W03***************"
psk=065********************************************************************
}
この内容をコピーしておく。
そして、次にコピーしたこの内容を
/etc/wpa_supplicant/wpa_supplicant.conf
の末尾に追加する。
実際の手順としては、
sudo vi /etc/wpa_supplicant/wpa_supplicant.conf
を実行。
キーボード↓ボタンで末尾に移動。
キーボードのaを押して編集モードに入る。
ENTERを二回押して改行を二回実行。
そこで右クリックして先程コピーしていた内容をペーストする。
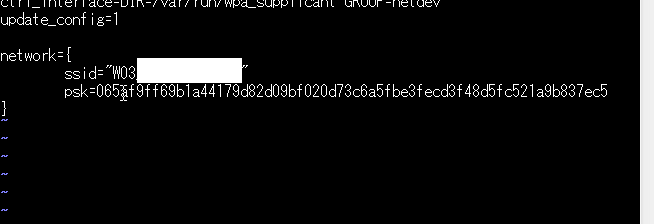
このようになるはず。
Escボタンを押して編集モードを終了する。
(編集モードではキーボードで移動ができないので注意。こまったらEscを押す)
次に
:wq を入力後、Enterを押すことでファイルを保存して終了させる。
間違えたときはEsc後に :q! を入力してEnterを押すことで保存せずに終了する。
そして再び編集する。
また、余裕があればcountryをGBからJPに変えておく。
文字追加と削除は下記コマンドを使って行う。
a : 文字追加モード(追加したい場所の一つ左でaを押す)
x : 文字削除
dd : 1行削除
最終的に下記のようになればOK

完了したら、
:wqで保存して、
sudo reboot
でRaspberry Pi zeroを再起動する。
PCをWiFiルーターへ接続する
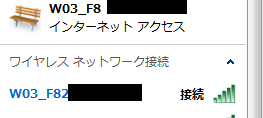
TWSNMPv4の自動発見機能を使用して、接続されているIPアドレスを調べる。
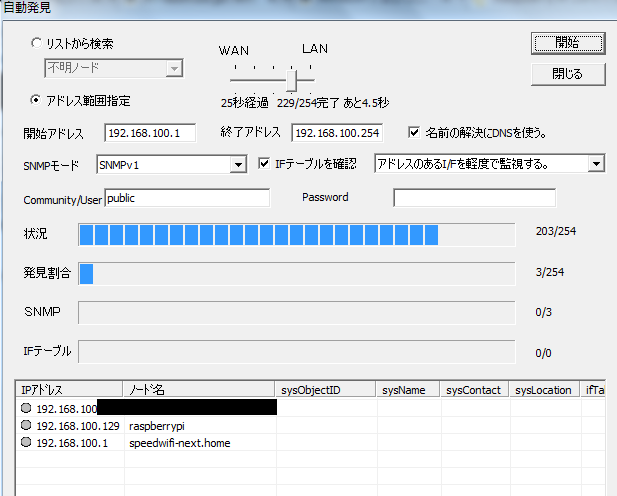
raspberrypiがWiFiルーターに接続されていることがわかる。
ちなみにこのときは192.168.100.129に接続されている。
Teratermを実行。

192.168.100.129へアクセスする。

認証画面がでてくるため、
User name : pi
Passphrase : raspberry
を入力する。
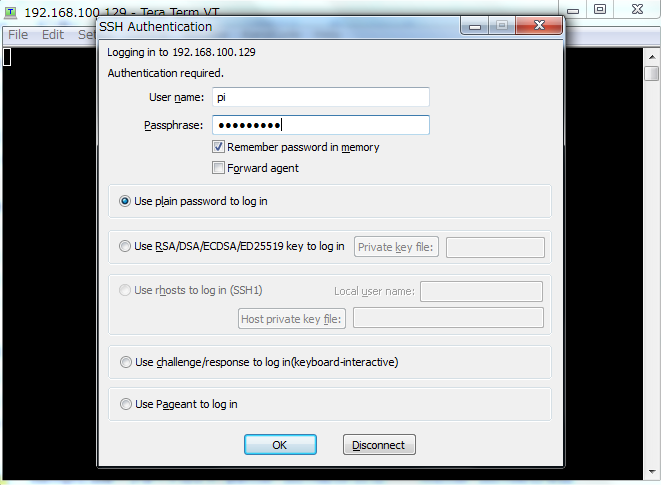
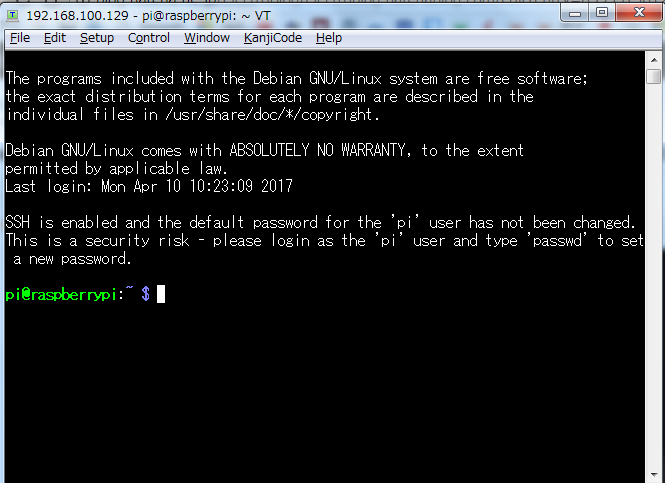
下記画面となれば、接続完了。
その他Raspberry Pi情報、Micro:bit情報はTOP PAGEからどうぞ