Raspberry Pi Zero w (11) 初期設定:HDMIディスプレイを使わずに内蔵無線LANで自宅Wifiルーターに接続(インターネットに接続)

Raspberry Pi Zero Wは内蔵無線LANを搭載しているため、
普段使っている自宅無線ルーターのSSIDとパスワードをRaspberry Pi Zero Wに設定してあげることで自動的にネットワークに接続させることができ、PCとのSSH接続が無線で可能となる。
今回は内蔵無線LANで接続するまでの設定を解説する。
手順は以下の通り。
①Raspberry Pi Zero WとPCを有線LANでSSH接続する。
(外付け無線LANでも可能)
②Raspberry Piに自宅無線ルーターのSSIDとパスワードを記憶させる。
③Raspberry Pi Zero Wの内蔵無線LANでSSH接続する。
まず、下記リンクの手順で有線でのSSHを完了させる。
これで有線でのSSHができる状態となる。
これでは有線のケーブルがあるため、ケーブルが邪魔。
ここから内蔵無線LANへ切り替える。
まず、Raspberry Piの無線LANを自宅のWiFiルーターへ自動接続されるように設定する。
実際にはteratermで下記コマンドを実行する。
sudo wpa_passphrase SSID名 Password
実際には下記の通り。

※赤字と青字部分の内容は実際に使用するwifiルーターのSSIDとパスワード。
機種によって異なるのでそれぞれ入力する。
私の場合は
SSID名 : W03_***********
Password : qny02**********
のようになる。
sudo wpa_passphrase SSID名 Password
を実行すると下記のように表示されるので
network={
ssid="W03_***************"
#psk="qny02*********"
psk=065********************************************************************
}
この内容を全てコピーしてどこかへ保存しておく。
ちなみにpsk=065***~は入力したPasswordが暗号化された状態のもの。
#psk=〜部分は使わないので下記のように修正する。
network={
ssid="W03***************"
psk=065********************************************************************
}
この内容をコピーしておく。
そして、次にコピーしたこの内容を
/etc/wpa_supplicant/wpa_supplicant.conf
の末尾に追加する。
実際の手順としては、
sudo vi /etc/wpa_supplicant/wpa_supplicant.conf
を実行。
キーボード↓ボタンで末尾に移動。
キーボードのaを押して編集モードに入る。
ENTERを二回押して改行を二回実行。
右クリックして先程コピーしていた内容をペーストする。
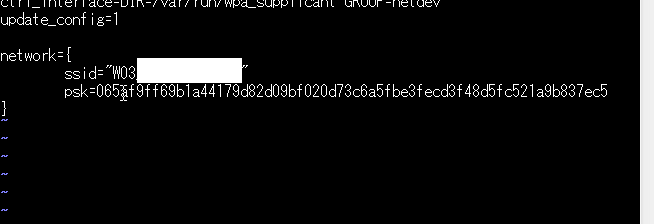
このようになるはず。
Escボタンを押して編集モードを終了する。
(編集モードではキーボードで移動ができないので注意。こまったらEscを押す)
次に
:wq を入力後、Enterを押すことでファイルを保存して終了させる。
間違えたときはEsc後に :q! を入力してEnterを押すことで保存せずに終了する。
そして再び編集する。
また、余裕があればcountryをJPに変えておく。
文字追加と削除は下記コマンドを使って行う。
a : 文字追加モード(追加したい場所の一つ左でaを押す)
x : 文字削除
dd : 1行削除
最終的に下記のようになればOK

完了したら、
:wqで保存して、
sudo reboot
でRaspberry Pi zeroを再起動する。
ここで有線LANのケーブルを本体から外す。
次にPCを普段使っている自宅wifiルーターにインターネット接続する。
ここでTWSNMPマネージャv4を使って再びIPアドレスを検索する。
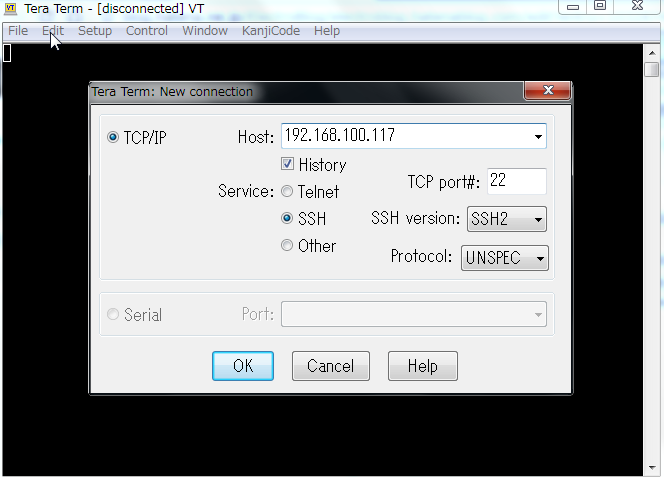
pi
raspberry
を入力して接続する。
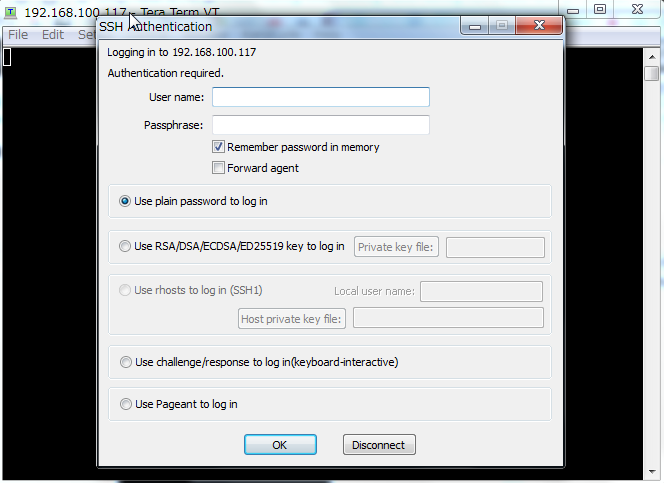
これで完了。
配線がスッキリ。

もしも上記の手順でうまく接続出来ない場合は、
wlan0をdhcpへ変更する。
まず、
sudo vi /etc/network/interfaces
を実行する。
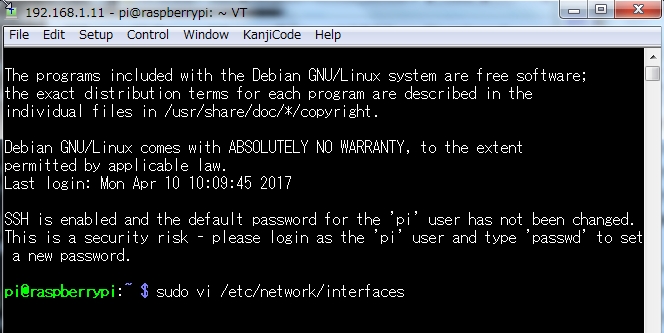
下記のようにeth0とwlan0をManual → dhcpへ変更する。
viの書き方がわかりづらいが途中で説明した通りに行えば簡単に編集できる。
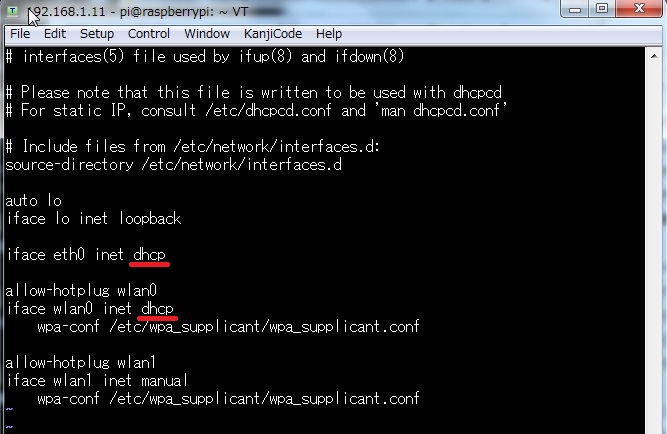
その他Raspberry Pi情報、Micro:bit情報はTOP PAGEからどうぞ