Raspberry Pi Zero (1) HDMIディスプレイ無しで最初から無線LANのみでラズパイと接続 (Zero w共通)

内蔵無線LANを持たないRaspberry Pi Zeroを考えるとRaspberry Piと初回から無線でラズパイと通信がしたい。
そこで外付けのUSB Ethernet変換機および外付け無線LANでsshが接続できるか試してみた。
結果としてRaspberry Pi ZeroおよびRaspberry Pi Zero wではこの方法でssh接続できた。
今回は下記2製品を使用。
ELECOM社製

plugable社製

まず、ELECOM WRH-300BK3-Sを
初期設定のルーターモードからAPモードへ変更する必要がある。
変更方法は以下の通り。
WRH-300BK3-Sの電源を入れて、PCから無線で接続する。
そしてwebブラウザから192.168.2.1へアクセス。

アクセスポイントモードを選択して適用。
再起動されるのを待つ。
再び機器へ無線で接続。
下記設定へ変更されていることを確認する。

これで下準備が完了。
続いて、MicroSDにRaspbianのイメージファイルをいれる。
Download Raspbian for Raspberry Pi
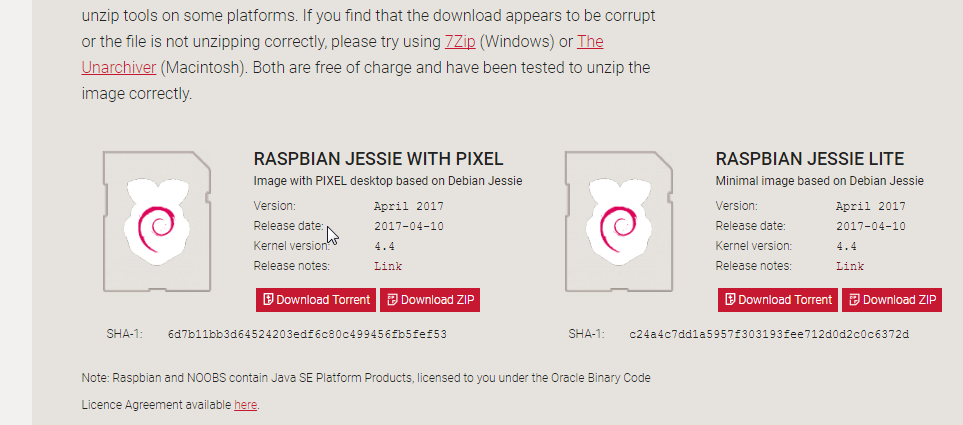
左側のDwnload ZIPを選択。(RASPBIAN JESSIE WITH PIXEL)
zipを解凍する。
ここで、イメージ書き込み用にWin32 Disk Imagerをインストールする。
Win32 Disk Imager 日本語情報トップページ - OSDN
win32diskimager-1.0.0-install.exeをダウンロード。
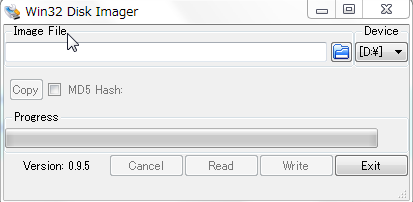
SDカードを差し込み
Raspbianのimageファイルを選択。
注意:[D:]のところは、書き込み予定のSDカードが刺さっているディスク名を選択すること。
Writeを選択してimageを書き込む。
次がとても重要。
ssh接続を有効する作業。
有効にする方法は、以下の通り。既にssh接続できた場合は不要。
imageファイルをマウントしたMicro SDをSDアダプター等でPCに接続して、最上位にsshというフォルダを作成する。

完了したらRaspi zero wに差し込む。
そして、下記写真のような構成で接続する。
Raspberry Pi <--> USB2-OTGE100 <--> Ethernet Cable <--> WRH-200BK-S <--無線--> PC

再びPCから機器へ無線で接続。
TWSNMPv4を使用して、接続されているIPアドレスを調べる。
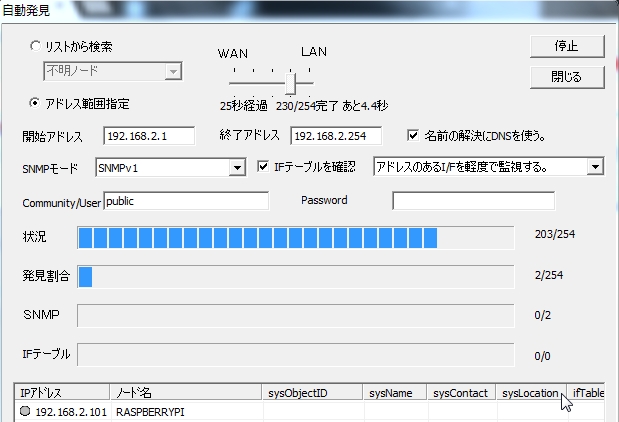
このときは192.168.2.101とわかる。
Tera Termで調べたIPアドレスへ接続する。
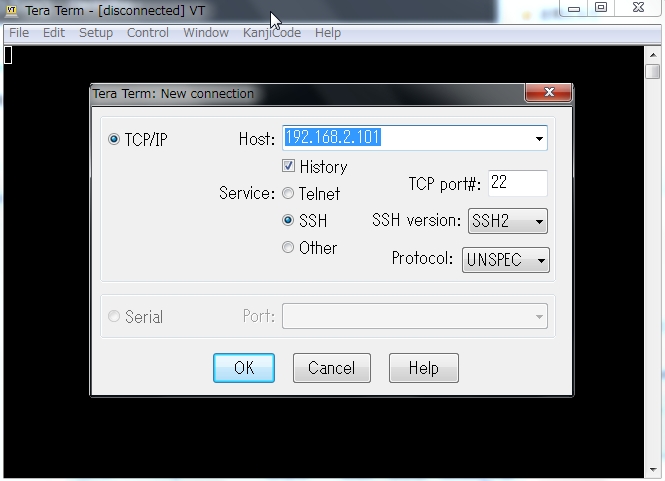
PCとRaspbeey Piが無事に接続されていることが確認できた。
このときにイーサネットも有効にしておくと次回からイーサネットで有線接続することも可能となる。
その他Raspberry Pi情報、Micro:bit情報はTOP PAGEからどうぞ