Raspberry Pi Zero w (4) 小型USB無線LANを使って自宅wifiへ接続(ラズパイをインターネットへ接続)

Raspberry Piを使っていると、アップデート等を含めて、インターネット経由でソフトウェアをダウンロードする必要がででくる。
そこで外付け無線LANを使用してRaspberry Piをインターネットへ接続する。
また、その環境でssh接続を行ってみる。
OSはRaspbian。
注記:Zero wは日本の技適が取れていないようなので内蔵無線LANを使用しない方法を解説していきます。
※現在は取得されているため、内蔵無線LANの使用が可能。
今回使用した機器はBUFFALO社製

手順は①~⑤の通り。
①Raspbianのインストール。
②外付け無線ルーター(今回はPLANEX)でRaspberry piへssh接続
(外付け無線ルーター(PLANEX)とダイレクト接続)。
※イーサネット接続でも良い。方法は別記事に記載。
http://www.electroblog.jp/entry/2017/06/18/125630
③自宅wifiネットワークのSSIDとPWを設定する。
④小型USB無線LAN(WLI-UC-GNM2)でssh接続。
まず、前回記事の内容でRaspbianをインストールする。
この方法までの設定ではPCがRaspberry piへ繋がってる無線ルーターへダイレクト接続されているため、Raspberry Pi zeroを操作中はインターネット等に接続ができない。
(イメージ : Raspberry Pi ⇄ PC)
そのため、Raspberry Piをインターネットに接続できるようにする。
(イメージ : Raspberry Pi ⇄ wifiルーター ⇄ PC)
まずは上記事(1)で使用した外付け無線ルーターでSSH接続する。

接続先を自宅wifiルーターに設定する手順。
teratermで
sudo wpa_passphrase SSID名 Password

を入力。
赤字と青字部分の内容はwifiルーターによって異なる。
私の場合は
SSID名 : W0***********
Password : qny02**********
実行すると下記のように表示されるので
network={
ssid="W03***************"
#psk="qny02*********"
psk=065********************************************************************
}
この内容をコピーしてどこかへ保存しておく。
ちなみにpsk=065***~は入力したPasswordが暗号化された状態のもの。
#psk=〜部分は使わないので下記のように修正する。
network={
ssid="W03***************"
psk=065********************************************************************
}
この内容をコピーしておく。
そして、次にコピーしたこの内容を
/etc/wpa_supplicant/wpa_supplicant.conf
の末尾に追加する。
sudo vi /etc/wpa_supplicant/wpa_supplicant.conf
へ接続。
キーボード↓ボタンで末尾に移動。
キーボードのaを押して編集モードに入る。
(編集モードではキーボードで移動ができないので注意。こまったらEscを押す)
teratermのEditタブからPasteを押下する。
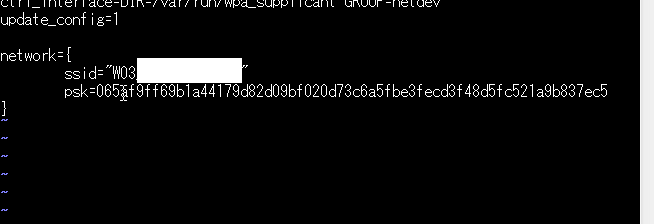
このようになるはず。
Escボタンを押して編集モードを終了する。
次に
:wq を入力後、Enterを押すことでファイルを保存して終了させる。
間違えたときはEsc後に :q! を入力してEnterを押すことで保存せずに終了する。
そして再び編集する。
また、余裕があればcountryをJPに変えておく。
文字追加と削除は下記コマンドを使って行う。
a : 文字追加モード(追加したい場所の一つ左でaを押す)
x : 文字削除
dd : 1行削除
最終的に下記のようになればOK

完了したら、
:wqで保存して、
sudo reboot
でRaspberry Pi zeroを再起動する。
次に普段使っている自宅wifiルーターにPCを接続する。
また、zeroにUSB無線LANのWLI-UC-GNM2を装着する。
次にteratermで接続するために下記ソフトでRaspberry pi zeroが接続されているIPアドレスを自動検索して見つける。
TWSNMPマネージャ :::Twise Labo, Inc.
TWSNMPマネージャv4をダウンロードしてPCへインストールする。
起動後、自動検索を選択する。
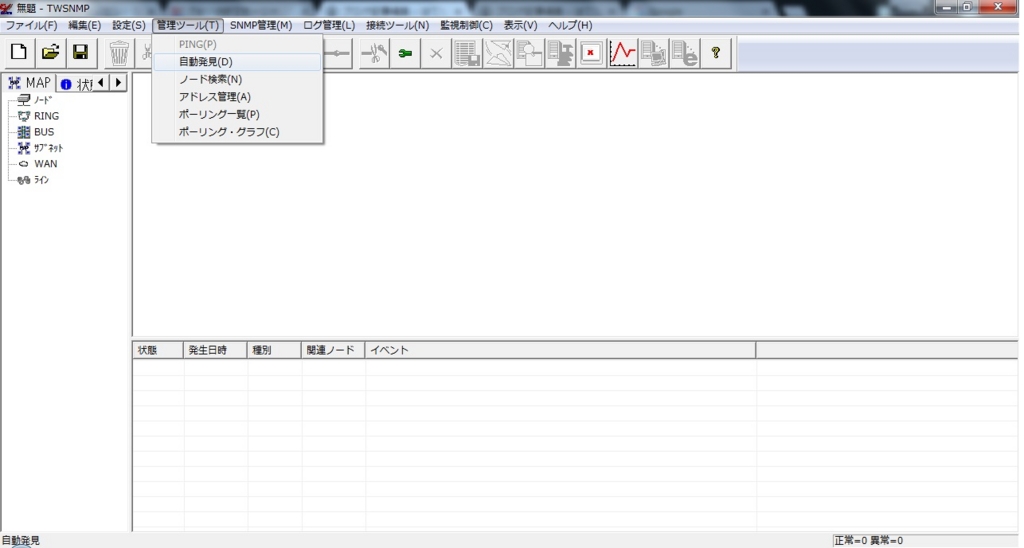
コマンドプロンプトでipconfigを実行すると、
192.168.100.113
だった環境なので、
自動検索画面は
開始:192.168.100.1
終了:192.168.100.254
で設定して開始を押下する。

完了したところ、
192.168.100.117でraspberrypiと表示されいることから、
192.168.100.117でteratermを使用してssh接続する。
問題なければいつもどおりの接続画面が表示されるはず。
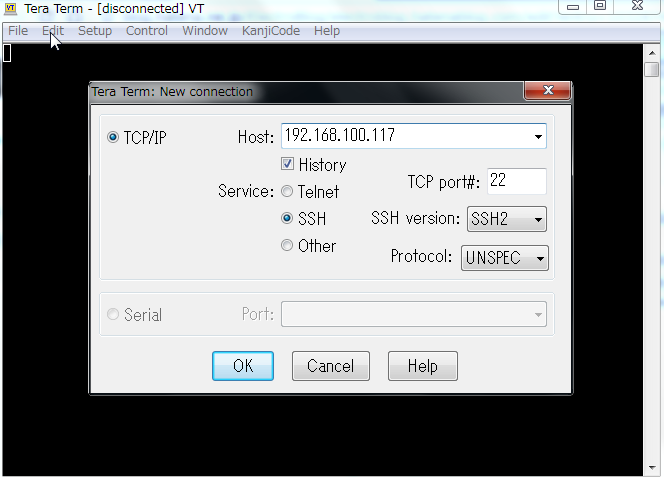
pi
raspberry
を入力して接続する。
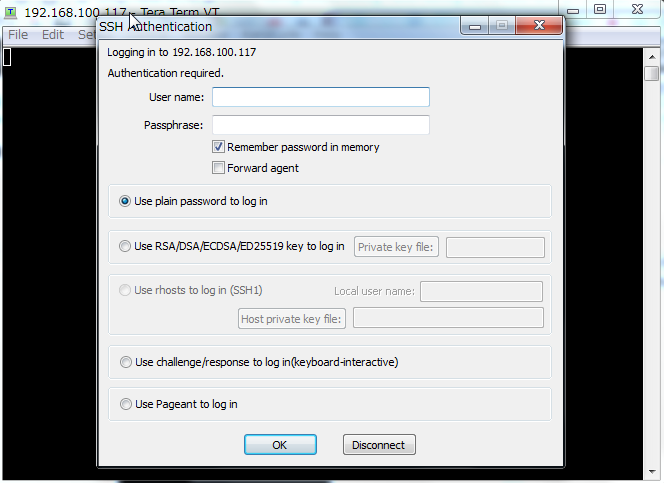
これで完了。
小型LANで接続できるので配線もスッキリ。

ちなみにケースはamazonから購入したもの。
その他Raspberry Pi情報、Micro:bit情報はTOP PAGEからどうぞ