Raspberry Pi エフェクター(2) Puredataで作成したプロジェクト(.pd)をコマンドプロンプトから実行する
前回はリモートデスクトップを用いて、Puredataを起動したが、完成したプログラムを起動するのにリモートデスクトップを毎回立ち上げるのは手間となる。
そこで今回は完成したPuredataのプロジェクト(.pdファイル)をコマンドプロンプトから直接起動させてみる。
①.pdファイルを修正(自動でDSP ON)
②入出力の固定設定を行う。
③.pdファイルを実行する。
前回作成したプロジェクトはコマンドプロンプトから起動してもDSPがONにならず、動作しない。
そのため、下記内容を追加する。
・Objectでloadbangを追加
・Messageで1を追加
・Messageで下記2行を追加
;
pd dsp $1
それぞれを配線する。
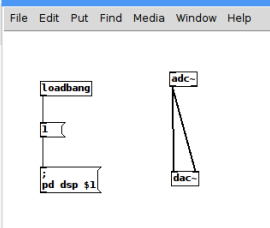
これで起動時にDSPがONとなり、信号処理が有効となる。
今回はthrough.pdで/home/pi/に保存した。
USBインターフェイスをさした状態を前提として、下記の設定をコピーして、下記の場所にペーストする。
audioapi: 1
noaudioin: False
audioindev1: 2 2
audioindevname1: USB Audio Device (hardware)
noaudioout: False
audiooutdev1: 2 2
audiooutdevname1: USB Audio Device (hardware)
audiobuf: 25
rate: 44100
callback: 0
blocksize: 64
nomidiin: True
nomidiout: True
npath: 0
standardpath: 1
verbose: 0
nloadlib: 0
defeatrt: 0
flags:
次に下記を実行して入出力の設定を追加する。
sudo vi .pdsettings
aを押して編集モードにはいる。
右クリックでコピーした内容をペーストする。
:wqで保存して終了する。
※下記、赤線はPuredataの設定に表示されるデバイスの順番とデバイス名によって変わってくる。


(参考までにだが、もう1つUSB機器を接続した場合、その機器を選択するには2 2部分が4 2となる。)
下記を実行してPuredataのプロジェクトを起動させる。
pd -nogui /home/pi/through.pd &
(-noguiの記載が必要。&はバックグラウンドで起動するために必要。)
正常に起動すると下記の返答があり、音声が出力される。

次は自動実行について説明予定。
その他Raspberry Pi情報、Micro:bit情報はTOP PAGEからどうぞ