Raspberry Pi Zero w(2) 初期設定:HDMIディスプレイを使わずに無線でラズパイを制御する(Raspbian) (Zeroも共通)
Raspberry Pi ZeroとZero wを購入したが、初回の接続でHDMIディスプレイを使っうことが多いが、ディスプレイやケーブルの準備に手間がかかるのでどうしても使いたくない。
そこでRaspberry Pi Zero wでHDMIディスプレイを使わずに無線ルーター経由でRaspberry Piを制御するためのSSH接続を行ってみる(Zeroも共通)。
Raspberry Pi Zero wはPimoroniからPaypalを使って購入。
※2017年9月現在 Amazonでも購入可能。

あとTranscend Micro SDカード(8GB)を購入。

他にも標準USBコネクタの無線ルーター等を接続できるように、
Micro USB OTGコネクタも購入。
価格はPimoroniで£1.67。このときは日本円で368円くらい。
microUSB OTG Adapter Shim for Pi Zero - Pimoroni
Amazonでも似たものが買えそう。
SSA Service社製

10日かからないくらいでPimoroniから到着。
手順は1~3の通り。
まずはMicroSDにRaspbianのイメージファイルをいれる。
Download Raspbian for Raspberry Pi
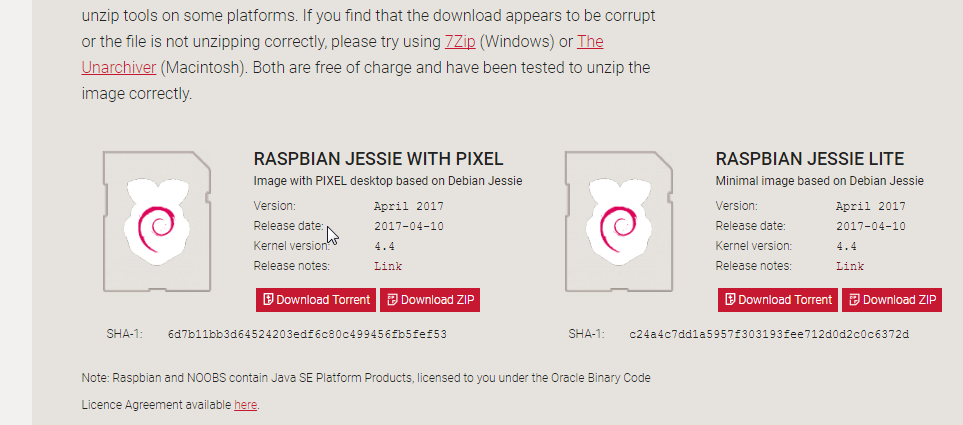
左側のDwnload ZIPを選択。(RASPBIAN JESSIE WITH PIXEL)
zipを解凍する。
ここで、イメージ書き込み用にWin32 Disk Imagerをインストールする。
Win32 Disk Imager 日本語情報トップページ - OSDN
win32diskimager-1.0.0-install.exeをダウンロード。
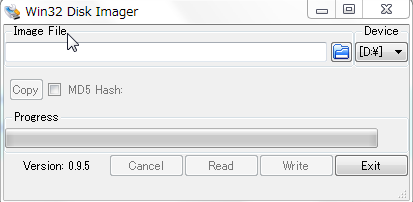
SDカードを差し込み
Raspbianのimageファイルを選択。
注意:[D:]のところは、書き込み予定のSDカードが刺さっているディスク名を選択すること。
Writeを選択してimageを書き込む。
次がとても重要。
ssh接続を有効する作業。
有効にする方法は、以下の通り。既にssh接続できた場合は不要。
imageファイルをマウントしたMicro SDをSDアダプター等でPCに接続して、最上位にsshというフォルダを作成する。

完了したらRaspi zero wに差し込む。

写真右側のMicro USB端子にUSBケーブルを差し込み、PCかコンセントから5V供給してRaspiの電源をいれる。
しばらくするとLEDが常時点灯となる。
左側のMicroUSB端子にOTG コネクタを差し込み、ホテル等で使うUSBタイプの無線ルーターを接続する。
ここでは Planex社のものを使用。
中々手に入りにくい場合は、 下記記事で使用した2つの機器を組み合わせて使っても同じことが可能。
Raspberry Pi Zero (3) Raspberry Pi Zeroで無線LANのAPモードを使ってSSH接続 - ElectroBlog
PCのワイヤレスネットワーク一覧に表示されるplanex-2.4~~~~~でwifi接続する。
SSH接続用に使いやすいTeratermをダウンロードする。
ダウンロードファイル一覧 - Tera Term - OSDN
このときはver4.93をダウンロード。
PCのコマンドプロンプトから
ipconfig
を入力。

このときは192.168.1.11で接続されているとわかる。
ここでコマンドプロンプトを開く。
ping 192.168.1.11
を入力すると、応答が帰ってくることがわかる。
ここで下一桁をずらした値で再度実行すると
ping 192.168.1.10
192.168.1.10 に ping を送信しています 32 バイトのデータ:
192.168.1.10 からの応答: バイト数 =32 時間 <1ms TTL=128
と応答が帰ってきてraspberry piと接続できていることがわかる。
環境によっては、1つずれの値ではなく、いくつかずれた値の場合もある。
応答がない場合は、以下のような応答となる。
192.168.1.11 に ping を送信しています 32 バイトのデータ:
192.168.1.13 からの応答: 宛先ホストに到達できません。
接続できるIPアドレスが判明したら、
ダウンロードしたTeratermフォルダを開き、ttermpro.exeを起動する。
TeratermのHost欄にさきほど通信ができたIPアドレスを入力する。
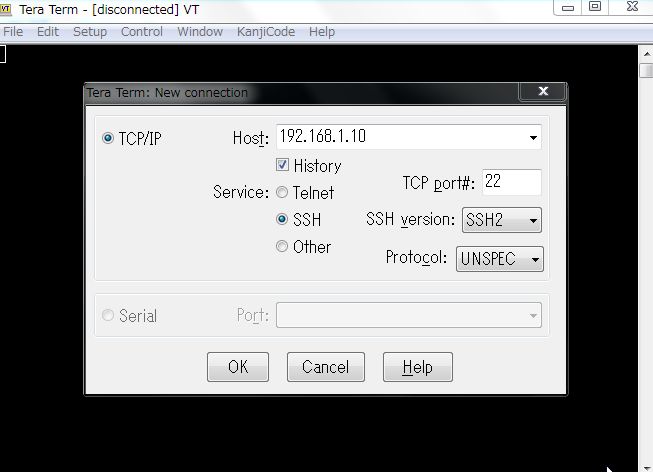
Raspberrypiとうまく接続できるとUser nameとPasswordの入力画面となる。
すぐにSECURITY WARNING画面が表示されるので、そのままContinueを押下。
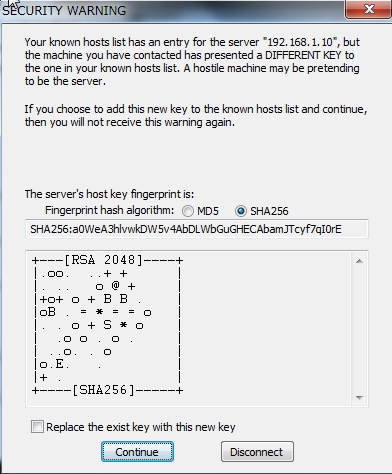
User nameとPassword入力欄に
User name : pi
Passphrase : raspberry
と入力。(初期はこの値)
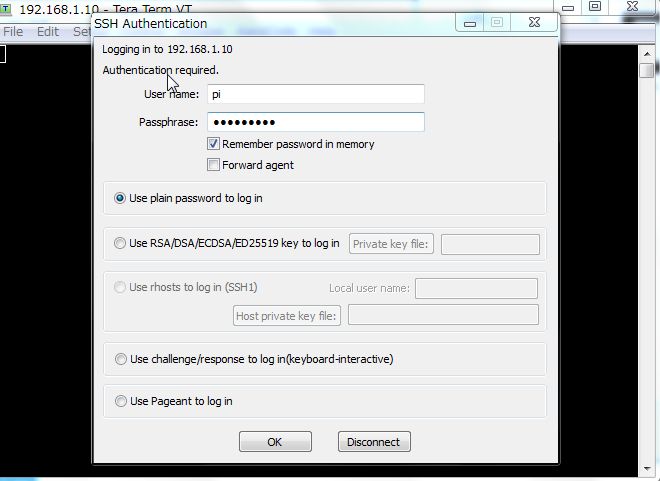
うまく進んでいけばこの画面が表示される。

試しに
sudo ip addr
と打ち込むと現在、192.168.1.10で接続されていると表示されていることがわかる。

これでraspi zero wとのssh接続は完了。
◆Raspberry Pi 3の内蔵無線LAN接続方法はこちら
◆イーサネット(有線)での接続方法はこちら
◆その他Raspberry Pi情報、Micro:bit情報はTOP PAGEからどうぞ